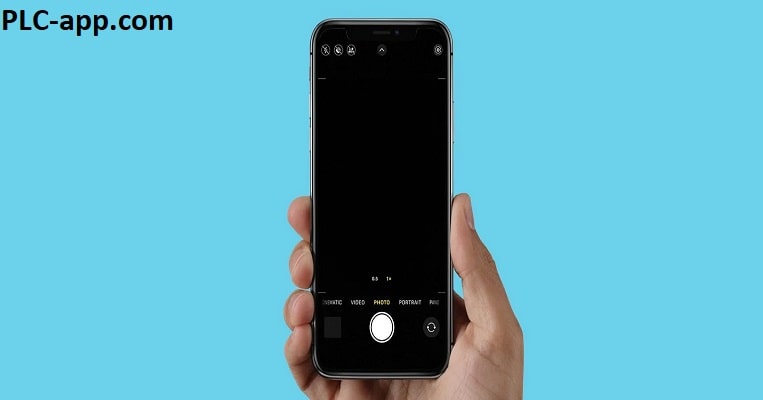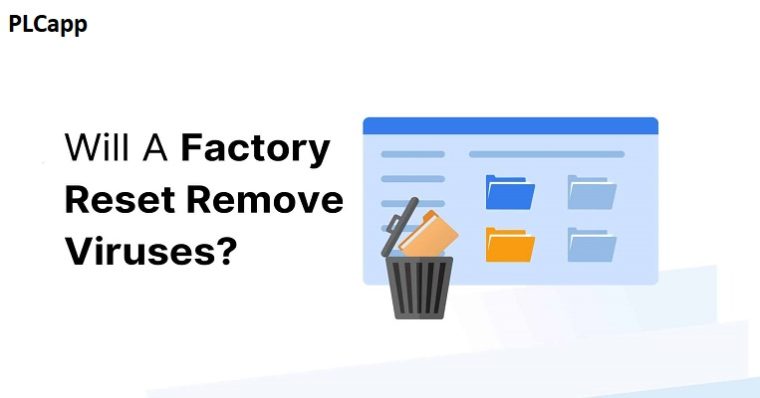ساخت ویروس +معرفی انواع ویروس+با استفاده از Note pad ویندوز ویروس بسازید🟢
آوریل 10, 2023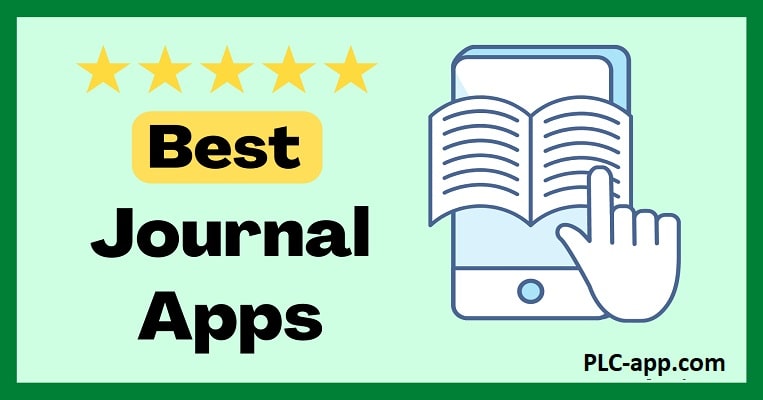
نرم افزار خاطره نویسی +معرفی 5 برنامه برای اندروید و iOS +مزایای خاطره نویسی🟢
آوریل 13, 2023خرابی دوربین ایفون یکی از مشکلاتی است که افراد با آن مواجه می شوند. روش های زیادی وجود دارد که می توانید با استفاده از آن این مشکل را برطرف کنید. در این مقاله می توانید به راحتی مشکل را برطرف کنید. دقت داشته باشید که حتی اگر دوربین گوشی ایفون شما به مشکل نخورده است ممکن است در طی آپدیت ها به مشکل بخورد. پس در صورتی که کاربر ایفون هستید در هر صورت باید با موارد این مثاله آشنا باشید.
خرابی دوربین ایفون
برنامه دوربین در آیفون به کاربران اجازه می دهد لحظات زیبایی را ثبت کنند که بعداً می توانند آن ها را گرامی بدارند!!. می توانید با استفاده از برنامه دوربین روی عکس ها کلیک کنید و فیلم بسازید. این برنامه همچنین فیلترهای مختلفی مانند vivid, dramatic warm, silvertone, noir و غیره را ارائه می دهد تا عکس های شما زیبا به نظر برسد. علاوه بر این، شما همچنین می توانید عکس های زنده بگیرید و آنها را مطابق با انتخاب خود ویرایش کنید.
تمام عکس ها و ویدیوهای گرفته شده شما در برنامه iPhone Photos ذخیره می شوند. اگر به طور ناگهانی دوربین شما از کار بیفتد، واقعاً ناراحت خواهید شد. اما با خواندن مقاله ما، می توانید یاد بگیرید که چگونه مشکلات صفحه سیاه کار نکردن دوربین آیفون و کار نکردن دوربین آیفون را برطرف کنید. شما همچنین خواهید فهمید که چگونه برنامه دوربین را در آیفون راه اندازی مجدد کنید تا دوربین آیفون خود را به سرعت تعمیر کنید. بیایید با این راهنما شروع کنیم!
13 راه برای رفع کار نکردن دوربین آیفون
برای به دست آوردن بینش در مورد اینکه چگونه می توانید مشکل دوربین آیفون را حل کنید، روش های مورد بحث در زیر را بخوانید و دنبال کنید:
روش 1: آیفون را ریستارت کنید
ساده ترین و اولین قدمی که می توانید در صورت مواجه شدن با مشکل عدم کارکرد دوربین آیفون در صفحه نمایش سیاه انجام دهید، راه اندازی مجدد دستگاه است. راه اندازی مجدد به دستگاه شما کمک می کند تا از شر اشکالات خلاص شود. بنابراین، شما همچنین می توانید این روش را امتحان کنید و اگر مشکل را برطرف کرد، می توانید روش های دیگر ارائه شده در مقاله ما را انتخاب کنید. برای راه اندازی مجدد آیفون، مقاله ما در مورد نحوه راه اندازی مجدد آیفون X را بخوانید.
روش 2: اجباری آیفون را ریستارت کنید
آیا حتی پس از راه اندازی مجدد گوشی با مشکل کار نکردن دوربین آیفون مواجه هستید؟ نگران نباشید، زیرا کاری که می توانید انجام دهید این است که دستگاه خود را مجبور به راه اندازی مجدد برای حل مشکل کنید. اکنون، اگر ممکن است تعجب کنید که چگونه می توانید اجباری راه اندازی مجدد کنید، راهنمای مفید ما در مورد نحوه راه اندازی مجدد آیفون X را بخوانید.
روش 3: برنامه دوربین را اجباری ببندید
برای رفع مشکل کار نکردن دوربین آیفون، می توانید اپلیکیشن دوربین را در آیفون خود مجددا راه اندازی کنید. برای یادگیری نحوه راه اندازی مجدد اپلیکیشن دوربین در آیفون، مراحل زیر را دنبال کنید:
گزینه اول : برای iPhone X و نسخه های جدیدتر
1. انگشت خود را از پایین صفحه اصلی به سمت بالا بکشید و سپس در وسط صفحه خود توقف کنید. با انجام این کار، تمام برنامه هایی که در حال حاضر در حال اجرا هستند را به شما نشان می دهد.
2. برای بستن پیشنمایش برنامه دوربین، انگشت خود را به سمت بالا بکشید.
گزینه دوم: برای iPhone 8، iPhone SE و iPod touch
1. برای مشاهده لیست برنامه هایی که اخیرا استفاده شده اند، دکمه هوم را دو بار فشار دهید.
2. برای بستن اجباری برنامه دوربین، انگشت خود را به سمت بالا بکشید.
پس از بستن اجباری برنامه دوربین، آن را مجدداً در آیفون خود راه اندازی کنید تا ببینید آیا مشکل صفحه سیاه کار نکردن دوربین آیفون برطرف شده است یا خیر.
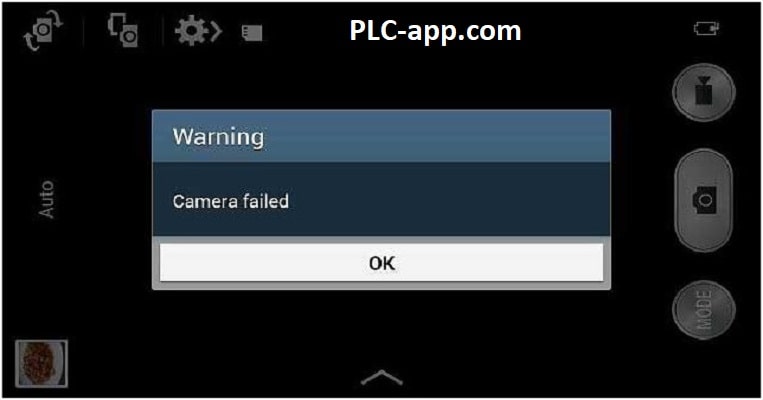
خرابی دوربین ایفون برای بسیاری از افراد ایجاد می شود
روش 4: دوربین را از تنظیمات زمان صفحه فعال کنید
اگر دوربین آیفون شما در تنظیمات Screen Time فعال/اجازه نشده باشد، ممکن است کار نکند. بنابراین، مطمئن شوید که آن را برای رفع مشکل کار نکردن دوربین آیفون فعال کنید. برای آشنایی با نحوه فعال کردن آن، مراحل زیر را بخوانید:
۱- اپلیکیشن Settings را در آیفون خود باز کنید.
2. سپس بر روی گزینه Screen Time ضربه بزنید.
3. روی گزینه Content & Privacy Restrictions ضربه بزنید.
4. روی Allowed Apps ضربه بزنید.
5. سپس، ضامن گزینه Camera را روشن کنید.
بیشتر بخوانید🚀🚀🚀🚀: آیفون 14
روش 5: فلش را روشن کرده و دوربین را راه اندازی کنید
همچنین می توانید این روش را برای حل مشکل امتحان کنید. برای یادگیری نحوه روشن کردن فلاش و راه اندازی دوربین، مراحل زیر را بخوانید:
1. ابتدا با کشیدن انگشت از گوشه سمت راست بالای صفحه به سمت پایین به Control Center بروید و سپس آیکون فلش را فعال کنید.
2A. سپس، برنامه دوربین را در دستگاه خود باز کنید و سپس حدود 15 ثانیه صبر کنید تا مطمئن شوید دوربین کار می کند.
2B. اگر این کار نکرد و برنامه دوربین صفحه سیاه را نشان داد، روی نماد چراغ قوه بارها و بارها در صفحه دوربین ضربه بزنید تا ببینید آیا مشکل حل می شود یا خیر.
2C. حتی پس از انجام مراحل بالا، اگر مشکل همچنان ادامه داشت، فلش خودکار را غیرفعال کنید تا مشکل برطرف شود.
روش 6: بین دوربین عقب و جلو سوئیچ کنید
برای حل مشکل خرابی دوربین ایفون X، می توانید این روش را انتخاب کنید. برای این کار مراحل زیر را بخوانید:
1. اپلیکیشن Camera را در آیفون خود اجرا کنید.
2. سپس، از گوشه سمت راست پایین صفحه آیفون خود، روی نماد تعویض دوربین ضربه بزنید.
3. پس از آن مدتی صبر کنید و سپس یک بار دیگر بر روی آیکون تعویض کننده دوربین ضربه بزنید. ببینید آیا مشکل حل شده است.
اگرچه بهروزرسانی آیفون شما مدتی زمان میبرد و مقداری فضای ذخیرهسازی در دستگاه شما طول میکشد، پس از رفع باگهای بهروزرسانی در دستگاه شما، ویژگیها و ایموجیهای جدید و غیره معرفی میشوند. بنابراین، باید آیفون خود را بهروز نگه دارید. با بهروزرسانی آیفون، میتوانید مشکل کار نکردن دوربین آیفون X را نیز برطرف کنید.
برای به روز رسانی سیستم عامل آیفون خود، مراحل زیر مورد بحث قرار گرفته است:
توجه: قبل از بهروزرسانی آیفون خود، مطمئن شوید که اتصال اینترنت خوبی دارید.
1. تنظیمات آیفون را اجرا کنید.
2. روی گزینه General ضربه بزنید.
3. سپس بر روی گزینه Software Update ضربه بزنید.
4. بر روی گزینه Download and Install ضربه بزنید.
توجه: اگر پیامی ظاهر شد که از شما می خواهد به طور موقت برنامه ها را حذف کنید زیرا iOS به فضای بیشتری برای به روز رسانی نیاز دارد، روی Continue یا Cancel ضربه بزنید.
5A. اگر می خواهید به روز رسانی بلافاصله انجام شود، روی گزینه Install ضربه بزنید.
5B. یا اگر روی Install Tonight ضربه بزنید و دستگاه iOS خود را قبل از خواب به برق وصل کنید، دستگاه شما به طور خودکار در طول شب به روز می شود.
توجه: همچنین به شما این امکان داده می شود که با انتخاب گزینه Remind Me Later، نرم افزار را بعداً نصب کنید.
روش 8: حالت تاریک را غیرفعال کنید
ویژگی حالت تاریک به کاربران امکان می دهد طرح رنگ آیفون خود را از حالت روشن به حالت تاریک تغییر دهند. با غیرفعال کردن حالت تاریک در دستگاه خود، می توانید سعی کنید مشکل خرابی دوربین ایفون را برطرف کنید. برای یادگیری نحوه انجام این کار، زیر را بخوانید:
1. به برنامه Settings بروید و روی گزینه Display & Brightness ضربه بزنید.
2. سپس روی تم Light ضربه بزنید.
اگر حالت تاریک در دستگاه شما فعال نیست، سعی کنید آن را فعال کنید تا ببینید آیا دوربین به خوبی کار می کند یا خیر.
روش 9: ویژگی VoiceOver را غیرفعال کنید
اگر ویژگی VoiceOver در آیفون شما فعال باشد، می توانید با مشکل عدم کارکرد دوربین نیز مواجه شوید. بنابراین، این ویژگی را غیرفعال کنید و سپس بررسی کنید که آیا برنامه دوربین دوباره شروع به کار می کند یا خیر. برای خاموش کردن قابلیت VoiceOver، مراحل زیر را دنبال کنید:
1. به تنظیمات بروید و روی گزینه Accessibility ضربه بزنید.
2. بر روی گزینه VoiceOver ضربه بزنید.
3. ضامن گزینه VoiceOver را خاموش کنید.
روش 10: دسترسی به موقعیت مکانی دوربین را غیرفعال کنید
شما همچنین می توانید این روش را برای حل مشکل انتخاب کنید. برای خاموش کردن دسترسی به موقعیت مکانی دوربین، مراحل داده شده را دنبال کنید:
1. به برنامه تنظیمات آیفون بروید.
۲- سپس روی گزینه Privacy & Security ضربه بزنید.
3. بر روی گزینه Location Services ضربه بزنید.
4. سپس روی Camera > Never ضربه بزنید.
5. پس از آن، برنامه Camera را باز کنید تا بررسی کنید که آیا مشکل حل شده است یا خیر.
روش 11: ویژگی Live Photo را غیرفعال کنید
برای رفع مشکل، ویژگی عکس زنده را در برنامه دوربین خاموش کنید. برای خاموش کردن عکس زنده، به برنامه دوربین بروید و روی نماد Live Photo ضربه بزنید تا خاموش شود.
توجه: اگر نماد عکسهای زنده خاموش باشد، همانطور که در تصویر زیر نشان داده شده است، علامت (\) روی آن خواهد بود.

خرابی دوربین ایفون دلایل مختلفی می تواند داشته باشد که تک تک آن ها را بررسی کرده ایم
روش 12: همه تنظیمات را بازنشانی کنید
روش دیگری که می توانید از آن برای حل مشکل استفاده کنید این است. البته این روش برای رفع خرابی دوربین ایفون باید راه آخر شما باشد. برای بازنشانی تمام تنظیمات دستگاه خود، مراحل زیر را دنبال کنید:
1. برنامه تنظیمات آیفون را اجرا کنید.
2. پس از آن بر روی گزینه General ضربه بزنید.
3. بر روی گزینه Transfer or Reset iPhone ضربه بزنید.
4. روی Reset ضربه بزنید.
5. روی Reset All Settings ضربه بزنید.
روش 13: تنظیم مجدد آیفون به تنظیمات کارخانه
اگر هیچ یک از روش های بالا برای شما کار نکرد، می توانید دستگاه خود را به تنظیمات کارخانه بازنشانی کنید. این یک روش افراطی است زیرا داده ها را از دستگاه شما پاک می کند. پس از تنظیم مجدد کارخانه، ممکن است دیگر با مشکل کار نکردن دوربین آیفون مواجه نشوید. برای به دست آوردن اطلاعاتی در مورد بازنشانی کارخانه ای آیفون، راهنمای ما را در مورد نحوه بازنشانی کارخانه ای آیفون X بخوانید و دنبال کنید.
بنابراین، امیدواریم متوجه شده باشید که چگونه مشکل کار نکردن دوربین آیفون را برطرف کنید و چگونه برنامه دوربین را در آیفون با روش های دقیق راه اندازی مجدد کنید. شما می توانید هر گونه سؤال یا پیشنهاد در مورد هر موضوع دیگری را که می خواهید مقاله ای در مورد آن تهیه کنیم، با ما در میان بگذارید. آنها را در بخش نظرات زیر بگذارید تا ما بدانیم.
بیشتر بخوانید🚀🚀🚀🚀: محافظت از باتری آیفون
ترفند هایی که در مورد دوربین آیفون باید بدانید!
1. برنامه دوربین آیفون را به سرعت باز کنید
آیا اغلب عکس های عالی را از دست می دهید زیرا نمی توانید دوربین آیفون را به موقع باز کنید؟ خوشبختانه، چندین راه سریع برای باز کردن اپلیکیشن دوربین داخلی آیفون وجود دارد. اگر آیفون شما قفل است، روی صفحه ضربه بزنید تا گوشی خود بیدار شود (یا دکمه Home را در آیفون های قدیمی فشار دهید). سپس انگشت خود را به سمت چپ بکشید.
برنامه دوربین روی صفحه نمایش اسلاید می شود و می توانید بلافاصله شروع به عکاسی کنید. راه های دیگری نیز برای باز کردن برنامه دوربین وجود دارد. این ویدیو از دوره آنلاین آکادمی عکس آیفون من سه راه برای باز کردن دوربین را به شما نشان می دهد. برای اطلاعات بیشتر در مورد آکادمی عکس آیفون اینجا را کلیک کنید. اگر زمانی که می خواهید عکس بگیرید از آیفون خود استفاده می کنید، از یکی از تکنیک های زیر برای باز کردن دوربین استفاده کنید.
2. شبکه دوربین را برای ترکیب بندی بهتر روشن کنید
برنامه دوربین آیفون به شما امکان می دهد خطوط شبکه را روی صفحه نمایش دهید. شبکه دارای دو خط افقی و دو خط عمودی است که در زیر نشان داده شده است. این خطوط شبکه به شما کمک می کند عکس هایی با ترکیب بندی بهتر ایجاد کنید. به عنوان مثال، می توانید از آن برای آهنگسازی عکس خود بر اساس قانون یک سوم استفاده کنید. این قانون می گوید که بهتر است سوژه خود را خارج از مرکز قرار دهید، نه در وسط کادر. از شبکه برای قرار دادن سوژه خود در جایی که دو تا از خطوط شبکه به هم می رسند استفاده کنید.
هنگام گرفتن عکس های منظره، افق را در امتداد خط شبکه بالا یا پایین قرار دهید، نه در وسط. شبکه همچنین ابزاری شگفت انگیز برای صاف نگه داشتن آیفون شما هنگام عکس گرفتن است. برای اطمینان از تراز بودن عکس خود، می توانید افق را با یک خط شبکه افقی ردیف کنید. برای روشن کردن خطوط شبکه، برنامه تنظیمات را باز کنید و دوربین را انتخاب کنید. مطمئن شوید که گزینه Grid روشن است (سبز).
مرحله مهم
تنظیمات را ببندید و دوباره برنامه دوربین را باز کنید. خطوط شبکه در منظره یاب قابل مشاهده خواهند بود. فعال کردن ویژگی شبکه، ابزار تراز کردن را نیز فعال می کند. این ابزار به شما کمک می کند هنگام عکاسی مستقیم به سمت بالا یا پایین عکس های سطح بگیرید. برای عکاسی از غذا و عکاسی از طبیعت بی جان که در آن باید از بالا عکس بگیرید، عالی است. و اگر میخواهید مستقیماً عکس بگیرید، مثلاً برای عکاسی از سقف تزئینی، عالی است. هنگامی که آیفون خود را به سمت بالا یا پایین می گیرید، یک جفت خط تیره سفید و زرد را در وسط صفحه مشاهده خواهید کرد. هنگامی که آیفون شما با زمین یا سقف موازی است، خطوط متقاطع در یک صلیب زرد رنگ ادغام می شوند.
3. حالت عکسبرداری کامل را انتخاب کنید
اپلیکیشن دوربین آیفون دارای چندین حالت عکاسی و فیلمبرداری است. برای حرکت در حالت های مختلف دوربین در پایین صفحه، انگشت خود را به چپ یا راست بکشید. میتوانید از بین عکسها، پرتره، پانو، ویدیو، تایم لپس و اسلو-مو یکی را انتخاب کنید. در آیفون XS و نسخه های قدیمی تر، حالت عکاسی مربعی نیز خواهید داشت. برای عکاسی در حالت مربع در آیفون 11، به حالت عکس بروید، سپس روی فلش بالا در بالای صفحه ضربه بزنید. در پایین صفحه، روی 4:3 ضربه بزنید و مربع را انتخاب کنید.
توجه داشته باشید که حالت پرتره در آیفون 11، آیفون 11 پرو و آیفون 11 پرو مکس جدید موجود است. همچنین در iPhone XS، iPhone XS Max، iPhone XR، iPhone X، iPhone 8 Plus و iPhone 7 Plus موجود است. حالت پانو به شما امکان می دهد عکس های پانوراما فوق عریض بگیرید. این برای مناظر وسیع و مناظر شهری عالی است.
برای گرفتن پانوراما، آیفون خود را در جهت عمودی نگه دارید، سپس روی دکمه شاتر ضربه بزنید. تلفن خود را در سراسر صحنه در جهت حرکت دهید روی فلش برای پایان گرفتن عکس روی دکمه شاتر ضربه بزنید. حالت ویدیو به شما امکان می دهد با آیفون خود فیلم ضبط کنید. از آن برای ساخت فیلم های خانگی یا اشتراک گذاری کلیپ های ویدیویی کوتاه در رسانه های اجتماعی استفاده کنید. حالت Slo-Mo ویدیوهای حرکت آهسته را ضبط می کند. برای کاهش سرعت سوژه هایی که سریع حرکت می کنند عالی است. البته اگر خرابی دوربین ایفون برای شما اتفاق نیفتاده باشد.
بیشتر بخوانید🚀🚀🚀🚀: برنامه های رایگان آیفون
4. بین لنزهای عریض، فوق عریض و تله فوتو تغییر دهید
آیا آیفونی با دو یا سه لنز پشتی دارید؟
اگر چنین است، میتوانید بین لنزهای دوربین آیفون جابهجا شوید تا روی صحنه بزرگنمایی و کوچکنمایی کنید. آیفون 11 پرو و آیفون 11 پرو مکس دارای سه لنز واید، اولترا واید و تله فوتو هستند.
آیفون 11 دو لنز دارد: واید و اولترا واید.
آیفونهای قدیمیتر با لنز دوگانه دارای لنزهای Wide و Telephoto هستند. و آیفون های تک لنز فقط دارای لنز Wide هستند. اگر یک آیفون دو یا سه لنزی دارید، برای یادگیری نحوه جابهجایی بین لنزها در حین عکسبرداری، ادامه مطلب را بخوانید. در برنامه دوربین آیفون، نمادهای زوم را در پایین منظره یاب خواهید دید.
0.5x لنز Ultra Wide است. 1x لنز واید است. و 2x لنز تله فوتو است. توجه داشته باشید که فقط اعداد مربوط به لنزهایی را که در آیفون خود دارید مشاهده خواهید کرد. برای استفاده از لنز Ultra Wide 0.5x ضربه بزنید. به منظور جابجایی به لنز واید، 1x ضربه بزنید. برای لنز تله فوتو 2 برابر ضربه بزنید. لنز 1x واید زاویه دید نسبتاً وسیعی دارد. این لنز برای اکثر موقعیت های عکاسی مناسب است. لنز 0.5x Ultra Wide میدان دید بسیار وسیع تری دارد. این لنز به شما امکان می دهد تا صحنه بیشتری را ثبت کنید که برای مناظر، مناظر شهری و ساختمان های بزرگ عالی است.
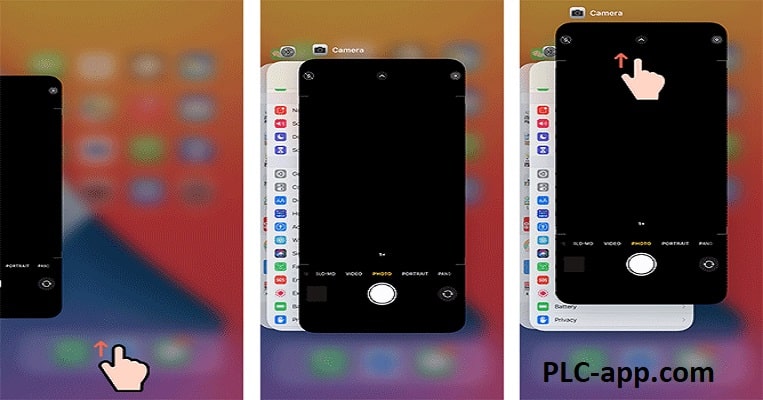
یکی از دلایل خرابی دوربین ایفون استفاده از AI است
5. از حالت شب آیفون 11 برای گرفتن عکس های خیره کننده در نور کم استفاده کنید
آیا آیفون 11، آیفون 11 پرو یا آیفون 11 پرو مکس دارید؟
اگر چنین است، برنامه دوربین آیفون 11 شما دارای یک ویژگی جدید شگفت انگیز به نام حالت شب است! . حالت شب به شما امکان می دهد تا رنگ ها و جزئیات باورنکردنی را در عکس های کم نور خود ثبت کنید. ئنکته جالب در مورد حالت شب این است که وقتی در نور کم عکاسی می کنید به طور خودکار روشن می شود. فقط مطمئن شوید که لنز 1x واید یا لنز 2x تله فوتو را انتخاب کرده اید. (شما نمی توانید از حالت شب با لنز 0.5x Ultra Wide استفاده کنید.) اگر نور نسبتاً کم باشد (اما نه خیلی تاریک)، نماد حالت شب سفید خواهد بود.
این بدان معناست که حالت شب هنوز فعال نیست … اما در صورت تمایل می توانید از آن استفاده کنید. برای فعال کردن حالت شب، روی نماد سفید حالت شب ضربه بزنید تا زرد شود. توجه داشته باشید که اگر صحنه دارای نور بسیار کم باشد، حالت شب به طور خودکار روشن می شود. عدد روی نماد زرد رنگ حالت شب، زمان نوردهی را نشان می دهد، به عنوان مثال، 1 ثانیه، 3 ثانیه، و غیره. این زمانی است که هنگام فشار دادن شاتر برای گرفتن تصویر طول می کشد. می توانید زمان نوردهی را با استفاده از نوار لغزنده در پایین صفحه تنظیم کنید.
مهم
می توانید از زمان نوردهی خودکار استفاده کنید یا نوار لغزنده را به سمت راست بکشید تا زمان نوردهی را روی حداکثر تنظیم کنید. برای خاموش کردن حالت شب، نوار لغزنده را به سمت چپ به موقعیت خاموش بکشید. وقتی برای عکس گرفتن آماده شدید، روی دکمه شاتر ضربه بزنید. آیفون خود را ثابت نگه دارید تا عکس کامل شود. هرچه دوربین شما ثابت تر باشد، تصویر شما واضح تر خواهد بود. هنگام استفاده از حالت شب، به خاطر داشته باشید که به نوعی نور در صحنه نیاز دارید. این می تواند یک لامپ، یک شمع، چراغ های خیابان یا حتی چراغ های جلو اتومبیل باشد. اگر نوری در صحنه نباشد، نتایج خوبی نخواهید گرفت. اما با کمی نور می توانید عکس های شبانه با جزئیات فوق العاده ای ثبت کنید!
6. از حالت پرتره برای پس زمینه های تار زیبا استفاده کنید
حالت پرتره یک ویژگی باورنکردنی دوربین آیفون است که پسزمینه عکسهای شما را محو میکند. می توانید از حالت پرتره برای گرفتن عکس های پرتره خیره کننده از افراد و حیوانات خانگی استفاده کنید. اما می توانید از آن برای محو کردن پس زمینه پشت هر سوژه پیش زمینه نیز استفاده کنید. معمولاً تنها با دوربین DSLR میتوانید به عمق میدان کم (پسزمینه تار) برسید. اما حالت پرتره به شما امکان می دهد این افکت را با آیفون خود دوباره ایجاد کنید. برای عکاسی در حالت پرتره، پرتره را از لیست حالت های عکاسی انتخاب کنید.
مطمئن شوید که سوژه شما بین دو تا هشت فوت از دوربین فاصله دارد. و منتظر بمانید تا کادر زرد فوکوس در اطراف ظاهر شود. این مسئله باعث زیباتر شدن تصاویی می شود که به طور مداوم ثبت می کنید. اگر مواردی که برای رفع خرابی دوربین ایفون گفته شد را رعایت کنید می توانید عکس های با کیفیت تری را هم بگیرید.