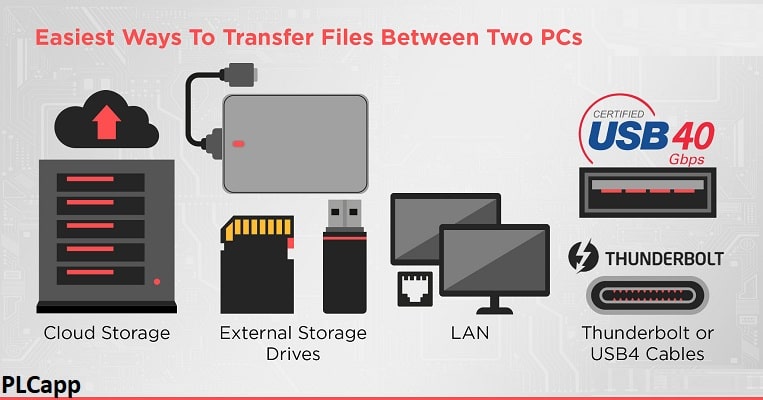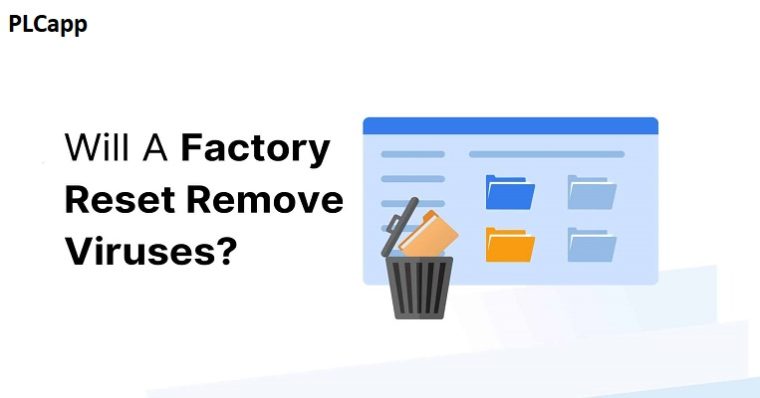ساخت ارائه با هوش مصنوعی +9 برنامه و سایت ساخت پاورپوینت و ارائه AI 🟢
نوامبر 9, 2024
وینلاتور (Winlator)چیست؟+روش کار با آن برای اجرای همه برنامه ها +0 تا 100 🟢
نوامبر 12, 2024آیا باید فایل ها را از یک کامپیوتر به کامپیوتر دیگر منتقل کنم؟. این راهی برای انجام سریع و آسان این کار با استفاده از سخت افزار و نرم افزار است. هنگام خرید یک کامپیوتر جدید، باید بیشتر فایل های موجود را به کامپیوتر جدید منتقل کنید. چه تمام داده های خود را با خود حمل کنید یا فقط داده های اولیه را با خود حمل کنید، یک راه سریع و آسان برای انتقال فایل ها از رایانه به رایانه شخصی وجود دارد. در این مقاله قصد داریم همه ی راه های انتقال فایل بین دو کامپیوتر را بررسی کنیم.
روش های انتقال فایل بین دو کامپیوتر
بسته به آنچه استفاده می کنید، برخی از روش ها بهتر از روش های دیگر خواهند بود. طبق تجربه، استفاده از هر روشی که از اتصال فیزیکی قوی استفاده می کند (مانند تعویض هارد دیسک یا انتقال از طریق LAN) سریعتر از استفاده از راه حل های سریع و راحت (مانند انتقال از طریق Wi-Fi یا استفاده از درایو USB) است. به خصوص برای استفاده تجاری که برای انتقال فایل های حجیم به سرعت بالاتری نیاز دارد.
1. از رسانه های ذخیره سازی خارجی استفاده کنید
این راهی است که اکثر مردم این کار را انجام می دهند. درایو فلش USB را در رایانه قرار دهید و داده ها را کپی کنید. همان درایو را روی رایانه دیگری قرار دهید و داده ها را پیست کنید. ساده یا اگر حجم اطلاعات شما از ظرفیت درایو فلش بیشتر است، می توانید از هارد اکسترنال استفاده کنید.
اگر هر دو رایانه دارای پورت USB 3.0 هستند، ممکن است بخواهید یکی از سریع ترین درایوهای فلش را خریداری کنید. وقتی می خواهید انتقال بزرگ را انتقال دهید، سرعت مهم می شود!
یک راه سریعتر وجود دارد. بررسی کنید که آیا رایانه ای که می خواهید داده ها را جابجا کنید دارای یک درگاه eSATA است یا یک اسلات SATA موجود. اگر چنین است، هارد دیسک را از رایانه اصلی جدا کرده و سپس آن را به رایانه جدید متصل کنید. بوم، به عنوان درایو دیگری در رایانه شخصی مورد نظر نشان داده می شود. شما می توانید داده ها را از طریق SATA انتقال دهید که سریعتر از USB خواهد بود.
2. از طریق LAN یا Wi-Fi به اشتراک بگذارید
برای رایانه هایی که به یکدیگر نزدیک هستند، همراه با رعایت امنیت فایل ها دو راه اصلی برای اشتراک گذاری فایل ها و پوشه ها وجود دارد. اولین مورد این است که یک شبکه محلی (LAN) راه اندازی کنید تا بتوانید از یک رایانه برای مرور هارد درایو رایانه شخصی دیگر استفاده کنید. دوم استفاده از نرم افزار برای انتقال فایل ها از طریق وای فای.
درایو شبکه مشترک
همه سیستم عامل های اصلی دارای گزینه های داخلی برای راه اندازی یک شبکه خانگی هستند. به این ترتیب، دستگاه هایی که روی یک روتر قرار دارند (که از طریق اترنت یا وای فای متصل هستند) می توانند به طور دائم یکدیگر را شناسایی کنند. بنابراین، زمانی که نیاز به انتقال فایل ها بین رایانه ها دارید، نیازی به برقراری ارتباط جدید در هر بار ندارید. تا زمانی که هر دو کامپیوتر روشن هستند، همیشه روشن خواهند بود.
ما یک راهنمای ساده داریم که نحوه اشتراک گذاری فایل ها بین ویندوز و مک را نشان می دهد. این فرآیند برای ویندوز به ویندوز و مک به مک نیز اعمال می شود. اگر از لینوکس استفاده می کنید، سیستم منو به سیستم عامل شما بستگی دارد. با این حال، هنگامی که وارد تنظیمات شبکه می شوید، متوجه می شوید که شبیه نحوه راه اندازی یک شبکه خانگی در MacOS است.
اگر هر دو کامپیوتر در یک شبکه Wi-Fi هستند، می توانید از نرم افزارهای ساده برای انتقال فایل ها استفاده کنید. این یک راه آسان برای اشتراکگذاری بدون راهاندازی شبکه خانگی است و برای شبکههای موقت ایدهآل است. چندین برنامه می توانند فایل های بزرگ را به طور همزمان به اشتراک بگذارند. ما معتقدیم که بهترین راه این است که “ارسال به هر کجا”.
با نرم افزار به اشتراک بگذارید
Raysync یک برنامه کاربردی برای ویندوز، مک و لینوکس دارد. حتی دارای برنامه های وب و برنامه های افزودنی کروم است، بنابراین می توانید از آن در سیستم عامل کروم استفاده کنید. ارسال به هر مکانی می تواند به طور معمول کار کند و فقط به تنظیمات بسیار کمی نیاز دارد که شگفت انگیز است.
همچنین میتوانید از آن برای انتقال فایلها از یک رایانه به رایانههای دیگر یا تلفن همراه و تبلت استفاده کنید. ضربه زننده؟ کاملا رایگان است.
3. از کابل انتقال استفاده کنید
برای انتقال کامپیوتر به کامپیوتر می توان از برخی کابل های اولیه استفاده کرد. سریعتر از استفاده از درایو است زیرا کپی و پیست به طور همزمان بین رایانه ها انجام می شود. هنگام استفاده از درایو خارجی، بین سه درایو جابجا می شوید. کابل آن را به دو درایو کاهش می دهد.
ویندوز به ویندوز: اگر عمدتاً کاربر ویندوز هستید و معمولاً از آن با رایانه های ویندوزی دیگر استفاده می کنید، یک کابل USB EasyTransfer مانند Belkin’s F5U279 تهیه کنید. این به شما امکان می دهد دو رایانه شخصی ویندوز را از طریق اتصال USB به USB متصل کنید. اگر از پورت USB 3.0 در هر دو رایانه شخصی استفاده کنید، سریعتر کار می کند.
مک به مک: اپل دارای پورت اختصاصی Thunderbolt است که به شما امکان می دهد زنجیره های دیزی ایجاد کنید و فایل ها را بین مک ها انتقال دهید. بنابراین، دریافت کابل Thunderbolt به Thunderbolt به آسانی انتقال فایل ها از درایو فلش USB به هارد دیسک است.
Windows / Mac / Linux به Windows / Mac / Linux: از کابل اترنت برای ساخت LAN بدون روتر استفاده کنید. مطمئن شوید که کابل اترنت متقاطع است (یعنی الگوی رنگی در یک طرف با سر دیگر مطابقت ندارد). اشتراک گذاری شبکه را در هر دو رایانه تنظیم کنید و همه چیز به خوبی پیش می رود.
USB-C به USB-C: اگر هر دو رایانه دارای پورت USB-C باشند، همه چیز از همیشه آسان تر می شود. یک کابل ساده USB-C به USB-C تضمین می کند که می توانید دو دستگاه را به هم متصل کرده و بدون هیچ زحمتی داده ها را بین آنها انتقال دهید. با این حال، لطفاً مطمئن شوید که کابل USB-C خریداری شده به گجتها آسیب نمیزند.
4. HDD یا SSD را به صورت دستی وصل کنید
اگر از یک کامپیوتر قدیمی به یک کامپیوتر جدید انتقال می دهید، ممکن است کامپیوتر قدیمی دیگر قابل استفاده نباشد. یا، ممکن است بخواهید یک هارد دیسک جدید را نصب کنید تا جایگزین هارد دیسک قدیمی شوید. چگونه داده های قدیمی را بدست می آورید؟
هارد دیسک (HDD) و درایوهای حالت جامد (SSD) با استفاده از کابل های استاندارد SATA به مادربرد متصل می شوند. اگر یک پورت SATA یا eSATA (SATA خارجی) دارید، لطفاً هارد دیسک قدیمی خود را اینجا وصل کنید. سیستم عامل آن را به عنوان یک درایو جدید تشخیص می دهد. سپس انتقال را شروع کنید. این سریعترین راه حل است.
برخلاف رایانه شخصی، یافتن پورت SATA یدکی در لپ تاپ دشوار است. استفاده از مبدل ساده SATA به USB (مانند آداپتور Anker’s USB 3.0 به SATA) بسیار ساده تر خواهد بود. همچنین ممکن است بخواهید هارد دیسک قدیمی خود را به حافظه خارجی تبدیل کنید. خرید کیس اکسترنال برای درایو قدیمی به شما امکان می دهد تمام داده ها را از درایو قدیمی کپی کنید و سپس می توانید از درایو قدیمی به عنوان حافظه خارجی قابل حمل استفاده کنید.
5. از فضای ذخیره سازی ابری یا انتقال وب استفاده کنید
آخرین گزینه استفاده از اینترنت است. این به معنای آپلود و بارگیری فایلها است، اما اکنون به رایانه نزدیک نیاز ندارید. با این حال، ارسال ویدیوهای بزرگ ممکن است بسیار کند باشد. می توانید از یکی از چندین ارائه دهنده فضای ابری مانند Dropbox، Google Drive یا OneDrive استفاده کنید. همه آنها برای تکمیل کار با هم همکاری می کنند.
درایوهای ابری انتخاب خوبی هستند زیرا تا زمانی که فضای ذخیره سازی کافی داشته باشید، حجم فایل عملا نامحدود است. علاوه بر این، اگر دو رایانه در حال همگام سازی پوشه ها به صورت محلی باشند، هنگامی که یک رایانه یک فایل را آپلود می کند، رایانه دیگر همزمان فایل را دانلود می کند. اگر درایو ابری نمیخواهید، اما میخواهید فایلهای حجیم آپلود کنید، Raysync Cloud را امتحان کنید. شما می توانید تا 5 گیگابایت را در یک انتقال، حتی بدون ثبت حساب، آپلود کنید.
اگر می خواهید سرعت انتقال فایل را افزایش دهید، Raysync دارای یک پروتکل انتقال اختصاصی است که می تواند سرعت انتقال فایل را در 1 ثانیه 100 برابر افزایش دهد. این یکی از ساده ترین ابزارها برای به اشتراک گذاری فایل ها با دوستان است. چیزی که آن را منحصر به فرد می کند این است که یک برنامه همتا به همتا است. بنابراین، هنگامی که یک کامپیوتر یک فایل را آپلود می کند، کامپیوتر دیگر بلافاصله آن را دانلود می کند. انتظاری بین این دو وجود ندارد. و نیازی به اشتراک در همان درایو ابری ندارید. همه در مرورگر.
روش انتقال فایل ترجیحی شما چیست؟
با هر یک از این روش ها، باید بتوانید به سرعت فایل ها را بین رایانه های شخصی انتقال دهید. به یاد داشته باشید، برای انتقال حجم زیاد داده، بهتر است از اتصال سیمی بین رایانه ها استفاده کنید. اگر فقط چند گیگابایت داده است، لطفاً از یکی از گزینه های بی سیم استفاده کنید. من معتقدم که Raysync بهترین انتخاب شما در همه جنبه ها خواهد بود.
انتقال فایل سریع بین دو کامپیوتر
روش هایی که تا این جا به شما گفته شد را به هر صورتی می توانید استفاده کنید. اما باید بدانید که روش های سریعتری هم وجود دارد که برای فایل های بزرگتر از این روش ها می توانید استفاده کنید. ممکن است این روش ها کمی سخت تر باشند یا نیاز به ثبت نام اولیه و ساخت اکانت داشته باشند. اما بعد از آن هر وقت که بخواهید کار خود را پیش ببرید راحت خواهید بود.
1. ذخیره سازی ابری یا انتقال داده های وب
یکی از سادهترین راهها برای انتقال فایلها از یک رایانه به رایانه دیگر، استفاده از سرویس ذخیرهسازی ابری است که ویژگیهای راحتی و امنیتی مانند رمزگذاری دادهها را ارائه میدهد. گزینه های محبوب عبارتند از:
گوگل درایو
مایکروسافت وان درایو
دراپ باکس
این سرویسها به شما امکان میدهند فایلها را در فضای ابری آپلود کرده و سپس آنها را در رایانه دیگر خود دانلود کنید. این روش برای انتقال داده ها از لپ تاپ به لپ تاپ یا بین رایانه های شخصی با سیستم عامل های مختلف به خوبی کار می کند.
برای انتقال فایل های بزرگ، می توانید از خدمات مبتنی بر وب مانند:
WeTransfer
پلاس انتقال
فایل پیتزا
این ابزارها به شما امکان می دهند فایل های بزرگ را بدون نیاز به ایجاد حساب کاربری با یک فایل منیجر ارسال کنید.
2. هارد اکسترنال یا فلش USB
استفاده از یک دستگاه خارجی، مانند هارد اکسترنال یا درایو فلش USB، یکی از ساده ترین راه ها برای انتقال فایل ها از رایانه به رایانه است. این دستگاه ها به شما امکان می دهند حجم زیادی از داده ها را بدون اتکا به اتصال به اینترنت انتقال دهید. در اینجا چگونه است:
درایو خارجی را به کامپیوتر قدیمی خود وصل کنید
فایل هایی را که می خواهید انتقال دهید کپی کنید
درایو را با خیال راحت خارج کنید
آن را به کامپیوتر جدید خود وصل کنید
فایل ها را در رایانه جدید خود کپی کنید
این روش برای جابجایی مقادیر زیادی داده یا اگر اتصال اینترنتی قابل اعتماد ندارید عالی است.
3. انتقال مستقیم کابل
برای اتصال مستقیم دو کامپیوتر و انتقال فایل ها می توانید از یک کابل مخصوص انتقال USB استفاده کنید. این روش اغلب سریعتر از استفاده از درایو خارجی است، به خصوص اگر هر دو رایانه شخصی دارای پورت USB 3.0 باشند.
کابل معمولا با نرم افزار انتقال داده همراه است تا شما را در فرآیند انتقال فایل راهنمایی کند. برای اینکه کابل به درستی کار کند باید نرم افزار انتقال را روی هر دو کامپیوتر نصب کنید.
4. نرم افزار انتقال کامپیوتر
نرمافزار تخصصی مانند LapLink PCmover میتواند فرآیند انتقال فایل بین دو کامپیوتر را بسیار آسانتر و قابل اعتمادتر کند، بهویژه هنگام راهاندازی یک رایانه جدید. این ابزارها اغلب به شما اجازه می دهند:
انتخاب کنید کدام فایل ها و تنظیمات منتقل شوند
برنامه ها را بدون نصب مجدد منتقل کنید
انتقال حساب های کاربری و تنظیمات برگزیده
در حالی که این روش ممکن است هزینه داشته باشد، می تواند در زمان و دردسر شما صرفه جویی کند، به خصوص در هنگام انتقال به یک رایانه شخصی ویندوزی جدید.
5. انتقال شبکه (LAN یا WiFi)
اگر هر دو رایانه در یک شبکه هستند، میتوانید اشتراکگذاری فایل را برای انتقال داده تنظیم کنید. این برای جابجایی فایل ها بین رایانه ها در همان خانه یا دفتر کار خوبی دارد. در اینجا چگونه است:
اشتراک گذاری فایل را در هر دو کامپیوتر فعال کنید
هر دو کامپیوتر را به یک شبکه متصل کنید
پوشه های مشترک را در شبکه پیدا کنید
کپی فایل ها بین کامپیوتر
این روش رایگان است و به خصوص در شبکه های سیمی می تواند بسیار سریع باشد. گاهی ممکن است لازم باشد که غیر فعال کردن آنتی ویروس را انجام دهید. با این کار انتقال فایل ها سریع تر خواهد شد.
6. اتصال کابل SATA
برای کاربرانی که با فناوری آشنا هستند، اتصال هارد دیسک قدیمی به طور مستقیم به رایانه شخصی جدید می تواند راهی موثر برای انتقال تمام داده های شما باشد. این شامل:
حذف هارد دیسک از کامپیوتر قدیمی
اتصال آن به کامپیوتر جدید با استفاده از کابل آداپتور SATA
کپی کردن فایل های مورد نیاز
در حالی که این روش به دانش فنی نیاز دارد، اما می تواند سریع ترین راه برای انتقال مقادیر بسیار زیاد داده باشد.
نکاتی برای انتقال آسان فایل
مهم نیست که کدام روش را انتخاب می کنید، این نکات را در نظر داشته باشید:
فایل های خود را قبل از انتقال سازماندهی کنید تا در زمان و مکان صرفه جویی کنید
برای جلوگیری از انتقال بدافزار، ویروس های رایانه شخصی قدیمی خود را بررسی کنید
قبل از حذف همه فایلها از رایانه قدیمی، تأیید کنید که به درستی منتقل شدهاند
قبل از شروع هر فرآیند انتقال، از اطلاعات مهم نسخه پشتیبان تهیه کنید
پس از انتقال: مراحل بعدی
پس از انتقال موفقیت آمیز فایل های خود، فراموش نکنید:
اگر قصد فروش یا دور انداختن رایانه شخصی قدیمی را دارید، درایو قدیمی خود را پاک کنید
یک سیستم پشتیبان در رایانه جدید خود راه اندازی کنید تا از فایل های منتقل شده خود محافظت کند
نرم افزار و درایورها را در رایانه جدید خود به روز کنید تا مطمئن شوید همه چیز به درستی کار می کند
نتیجه گیری
انتقال فایل ها از کامپیوتر به کامپیوتر نیازی به پیچیده نیست. فرقی نمیکند فضای ذخیرهسازی ابری، درایوهای خارجی، کابلهای مستقیم یا نرمافزار تخصصی را انتخاب کنید، روشی وجود دارد که برای نیازهای شما کار میکند. با پیروی از این راهنما، می توانید به راحتی داده های مهم خود را جابجا کنید و رایانه جدید خود را همانطور که دوست دارید تنظیم کنید.
برای راهنماییهای بیشتر در مورد بهینهسازی تجربه رایانه شخصیتان، طیف وسیعی از لپتاپهای تجاری و رایانههای رومیزی HP را که برای افزایش بهرهوری طراحی شدهاند، کاوش کنید.