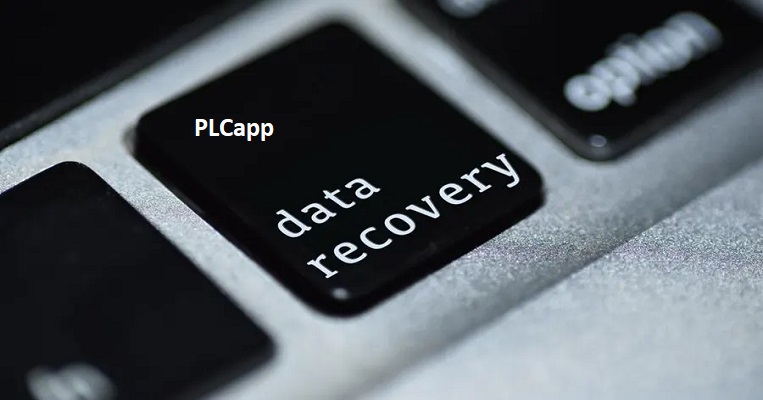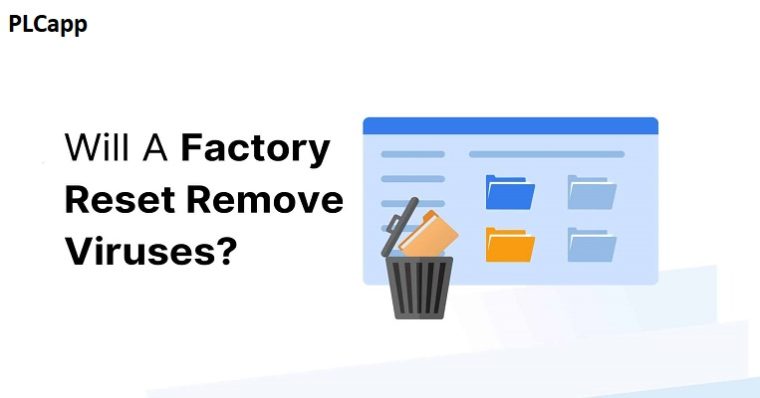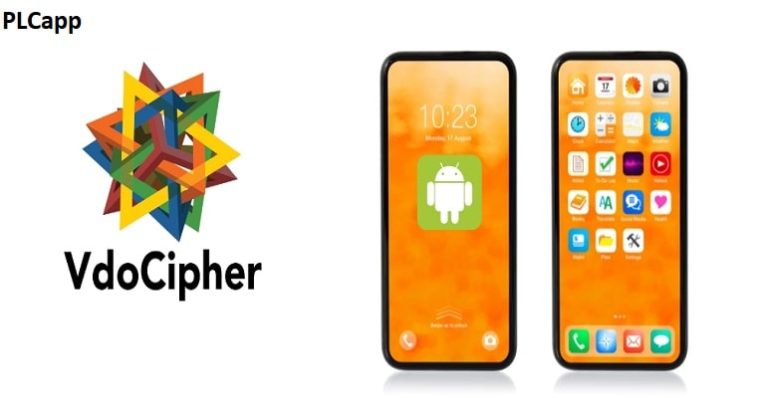گوگل ارث (google earth) چیست؟+روش استفاده+نحوه کار+7مکان عجیب آن🟢
ژوئن 28, 2024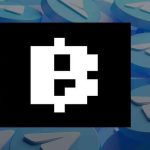
بلوم (Blum)🍀چیست؟ + معرفی کامل+زمان لیست شدن+امتیاز روزانه 1200 🟢
جولای 1, 2024بازگرداندن عکسهای پاک شده از سیستم عامل های مختلف می تواند موضوعی چالش برانگیز باشد. نکته مهم این است که شما باید با استفاده از روش های انلاین ، آفلاین و همچنین تنظیمات سیستم عامل خود بتوانید این کار را انجام دهید. هر چند به شما قول نمی دهیم که 100 درصد این روش ها پاسخگو باشد. اما باید امتحان کنید!. در این مقاله سعی می کنیم روش های بازگرداندن عکس های پاک شده را در سیستم عامل های مختلف بررسی کنیم.
بازگرداندن عکسهای پاک شده
استفاده از دستگاه های اندرویدی بسیار آسان است. اما این بدان معنا نیست که هیچ چیز برای نگرانی وجود ندارد. یکی از رایج ترین مشکلات حذف عکس ها در اندروید است. اگر هیچ ایده ای برای بازیابی عکس های پاک شده در اندروید ندارید، نگران نباشید!. تنها کاری که لازم است چند مرحله ساده و کمی زمان است.
اقدامات احتیاطی را انجام دهید: از عکس های خود نسخه پشتیبان تهیه کنید
بهترین راه برای جلوگیری از گم شدن عکس های خود، پشتیبان گیری از آنها است. راه های متعددی برای انجام این کار وجود دارد و مهم است که روشی را انتخاب کنید که متناسب با نیازهایتان باشد.
سرویس ابری:
این گزینه به شما امکان می دهد تمام عکس های خود را به صورت آنلاین ذخیره کنید، جایی که از هر دستگاهی قابل دسترسی هستند. اشکال عمده سرویس های ابری این است که آنها برای دسترسی به اتصال به اینترنت نیاز دارند، که بدون اتصال Wi-Fi یا داده های تلفن همراه در صورت قطعی اضطراری (مانند یک بلای طبیعی) امکان پذیر نخواهد بود.
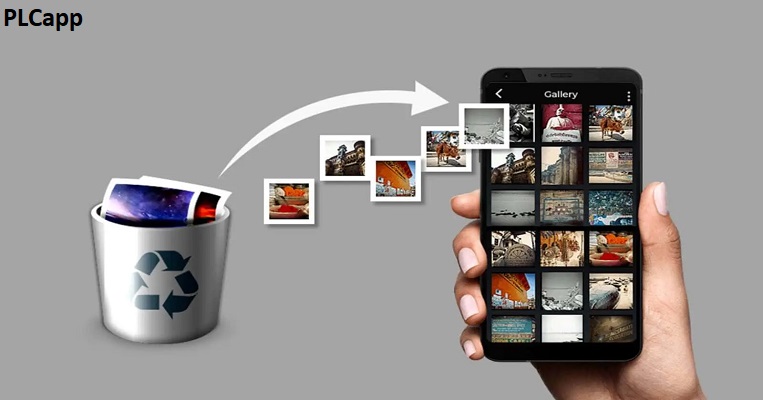
بازگرداندن عکسهای پاک شده در دستگاه های اندرویدی راحت تر انجام می شود
هارد دیسک:
یک هارد دیسک (یا “هارد دیسک خارجی”) ظرفیت زیادی دارد و به اندازه کافی قابل حمل است تا هر جا که می روید با خود حمل کنید. با این حال، اگر هارد دیسک از کار بیفتد یا قبل از پشتیبان گیری گم شود یا به سرقت برود، تمام عکس های شما برای همیشه از بین می روند!.
کامپیوتر:
این روش نیاز به اتصال از طریق کابل USB برای انتقال فایل ها بین دستگاه ها دارد. با این حال، بسته به اینکه چند فایل عکس نیاز به انتقال دارند و همچنین مدت زمان لازم برای هر فایل، این فرآیند می تواند زمان زیادی را به خود اختصاص دهد.
همچنین میتوانید از کلید USB برای ذخیره عکسها یا انتقال فایلها به تلفن دیگری برای اهداف پشتیبان استفاده کنید.
بیشتر بخوانید📙📙📙📙👈👈👈👈👈 : بازیابی واتساپ
بازیابی از طریق سطل زباله
برای بازگرداندن عکسهای پاک شده یا ویدیو از سطل زباله گوشی خود، این مراحل را دنبال کنید:
برنامه Photos را اجرا کنید.
روی دکمه Menu در گوشه سمت راست بالای صفحه ضربه بزنید و از منوی کشویی “Settings” را انتخاب کنید.
روی «عکسها و ویدیوهای حذفشده» ضربه بزنید و وقتی از شما خواسته شد تأیید کنید که میخواهید تصاویر را از فضای ذخیرهسازی دستگاهتان بازیابی کنید، «بازیابی از سطل زباله» را انتخاب کنید.
همچنین میتوانید عکسهای حذفشده را از کارت SD یا فضای ذخیرهسازی ابری خود با اتصال آنها به رایانهتان و بازگرداندن آنها به پوشه اصلیشان در Google Drive یا Dropbox بازیابی کنید.
آشنایی با مکانیسم حذف عکس
قبل از اینکه به مراحل بازیابی عکس های حذف شده بپردازیم، مهم است که بفهمیم حذف چگونه کار می کند. وقتی عکسها را حذف میکنید، چه بهطور تصادفی یا عمدی، بلافاصله از دستگاه شما پاک نمیشوند. در عوض، آنها به فضایی پنهان از دید منتقل می شوند، جایی که دستگاه آنها را به عنوان داده های یکبار مصرف علامت گذاری می کند. با گذشت زمان، این فایل های حذف شده توسط داده های جدید بازنویسی می شوند. به همین دلیل است که اقدام سریع کلید بازیابی موفق عکس های حذف شده است.
روش های مختلفی برای بازیابی عکس های پاک شده در دستگاه های اندرویدی وجود دارد. این موارد از استفاده از ویژگیهای داخلی مانند سطل زباله تا استفاده از برنامههای بازیابی شخص ثالث را شامل میشود که در بخشهای بعدی به آنها خواهیم پرداخت. همه این تکنیک ها حول اصل دسترسی و بازیابی این داده های “پنهان” قبل از پاک شدن دائمی می چرخند.
از یک برنامه برای بازیابی عکس های پاک شده استفاده کنید
اگر به دنبال راهی برای بازگرداندن عکسهای پاک شده هستید، برنامه های زیادی می توانند به شما کمک کنند. در اینجا نحوه کار آن آمده است:
برنامه را نصب کنید. هنگامی که برنامه ای را پیدا کردید که قول بازیابی عکس های پاک شده را می دهد، آن را دانلود و بر روی دستگاه خود نصب کنید.
برنامه را اجرا کنید. برنامه را باز کنید و دستورالعملهای آن را دنبال کنید، که احتمالاً شامل اتصال دستگاه شما به رایانه از طریق کابل USB یا Wi-Fi و دنبال کردن برخی از اعلانها برای شروع اسکن فایلهای گمشده در تلفن یا رایانه لوحی شما خواهد بود.
عکس های پاک شده را از دستگاه های اندرویدی به راحتی بازیابی کنید! اگر همه چیز خوب پیش برود، به زودی باید تمام آن خاطرات باارزش را در مقابل شما مشاهده کنید – و در همان دستگاه ذخیره سازی که در ابتدا ذخیره شده بودند، ذخیره می شوند (بنابراین اگر آن عکس ها با یک کارت SD در یک کارت SD گرفته شده باشند. دوربین و انتقال آن از طریق کابل USB به دوربین دیگری قبل از اینکه اشتباهاً در طی بازنشانی کارخانه ای به فراموشی سپرده شوند، آنها همچنان باید آنجا باشند!.
این بهترین عمل نه تنها به این دلیل است که از این طریق از بروز هرگونه مشکل در آینده جلوگیری میکند، بلکه به این دلیل است که همه برنامههایی که قادر به بازیابی اطلاعات از دست رفته هستند یکسان ایجاد نمیشوند: برخی در بازیابی انواع خاصی از فایلها بهتر از سایرین هستند. برخی حتی ممکن است انواع دیگر را به طور کلی خراب کنند، بنابراین قبل از سرمایه گذاری در چیزی گران قیمت مانند این فرآیند مطمئن شوید.
بازیابی به تنظیمات کارخانه چیست؟
تنظیم مجدد کارخانه گاهی اوقات بازنشانی سخت یا تنظیم مجدد اصلی نامیده می شود. زمانی استفاده می شود که می خواهید دستگاه خود را به تنظیمات اصلی خود برگردانید و همه داده ها را از آن پاک کنید. اگر دستگاه خود را می فروشید یا هدیه می دهید یا به دلیل مشکلات نرم افزاری به درستی کار نمی کند، می توانید از این ویژگی استفاده کنید. با این حال، این فرآیند نه تنها تمام دادهها را از تلفن شما پاک میکند، بلکه برنامههایی را که پس از خرید دستگاه نصب کردهاید (از جمله عکسها) نیز حذف میکند.
نحوه بازیابی عکس های حذف شده در اندروید پس از تنظیم مجدد کارخانه توسط Google Photos
اگر از یک دستگاه اندرویدی استفاده میکنید که Google Photos روی آن نصب شده است (مانند تلفن هوشمند Android)،
یک راه آسان برای بازگرداندن عکسهای پاک شده پس از انجام بازنشانی به تنظیمات کارخانه وجود دارد:
برنامه Google Photos را در دستگاه خود باز کنید.
روی منوی همبرگر در گوشه سمت چپ بالای صفحه ضربه بزنید و “پشتیبان گیری و همگام سازی” را انتخاب کنید.
روی «Manage backup» ضربه بزنید، سپس روی نام دستگاه خود ضربه بزنید.
یک نسخه پشتیبان موجود را انتخاب کنید یا یک نسخه جدید ایجاد کنید.
عکسهایی را که میخواهید بازیابی کنید انتخاب کنید و روی «بازیابی» ضربه بزنید.
بازگرداندن عکس های پاک شده در آیفون
اگر عکسهای مورد نظر شما اخیراً حذف شدهاند، بازیابی آنها در Photos در مک یا آیفون بسیار آسان است.
پوشه Recently Deleted Photos کلید شما برای بازیابی عکس های پاک شده از رول دوربین آیفون است. پس از حذف یک مورد در نوار کناری نشان داده میشود و به راحتی میتواند به شما کمک کند تا عمل خود را لغو کنید: به سادگی Recently Deleted را باز کنید، مورد یا مواردی را که میخواهید بازیابی کنید انتخاب کنید و روی Recover در بالا سمت راست کلیک کنید.
خیلی وقتها اتفاق میافتد که بهطور تصادفی عکس مورد نیاز خود را حذف میکنیم، زیرا رول دوربین ما مملو از گیگابایتها عکس است که تغییراتی از همان تصویر هستند. برای مرتب نگه داشتن پوشه Photos خود بدون نیاز به مرتب کردن همه موارد تکراری به صورت دستی، CleanMy®Phone را امتحان کنید.

بازگرداندن عکسهای پاک شده در ویندوز بیشتر باید از طریق نرم افزار های ریکاوری انجام شود
نحوه بازیابی تصاویر حذف شده از آیفون با پشتیبان گیری iCloud
اگر تصاویری را که برایتان مهم هستند از دست داده اید و روی iCloud برای کمک به شما در این شرایط حساب می کنید، دو چیز وجود دارد که باید بدانید:\
هنگامی که عکسهای آیفون خود را حذف میکنید، از کتابخانه موجود در iCloud Photos نیز حذف میشوند
اگر میخواهید تصاویر پاکشده را بازیابی کنید، باید به دنبال آن باشید، یک نسخه پشتیبان iCloud از آیفون خود است (برای تنظیم: به تنظیمات آیفون بروید، روی نام خود ضربه بزنید و iCloud ➙ iCloud Backup را انتخاب کنید)
برای استفاده از پشتیبان گیری iCloud به منظور بازیابی عکس های حذف شده که آیفون دیگر ندارد، آماده باشید تا همه چیز را از گوشی خود پاک کنید و آن را به عنوان جدید بازنشانی کنید، سپس این مراحل را دنبال کنید تا آیفون خود را بازیابی کنید و تصاویر خود را برگردانید.
بیشتر بخوانید📙📙📙📙👈👈👈👈👈 : بازیابی تماس های حذف شده
مراحل زیر را انجام دهید:
آیفون خود را روشن کنید
از صفحه Hello شروع کنید و دستورالعملهای روی صفحه را دنبال کنید تا به Apps & Data برسید ➙ Restore from iCloud Backup
به iCloud خود وارد شوید
یک نسخه پشتیبان مورد نیاز خود را انتخاب کنید و انتقال را شروع کنید
برای تکمیل بارگیری به WiFi متصل بمانید
برای اطمینان از اینکه عکسهای آیفون شما یک نسخه پشتیبان امن دریافت میکنند و خیالتان راحت است، سعی کنید از حافظه آیفون خود در مک با کارهای برنامهریزی شده خودکاری که توسط ChronoSync Express اجرا میشوند، نسخه پشتیبان تهیه کنید.
ChronoSync Express را میتوان برای همگامسازی یا پشتیبانگیری از پوشههای خاص (یا حتی فایلهای خاص) بین Mac و iPhone شما هر چند وقت یکبار (ساعتی، روزانه یا هفتگی) تنظیم کرد.
نحوه بازگرداندن عکسهای پاک شده با فضای ذخیره سازی ابری
سرویسهای ذخیرهسازی ابری، مانند Dropbox یا OneDrive، برای همگامسازی فایلها در دستگاهها محبوب هستند و همچنین میتوانند برای پشتیبانگیری از عکسهایتان استفاده شوند.
برای همگامسازی عکسهای آیفون خود با Dropbox یا OneDrive، کافی است آپلود دوربین را در تنظیمات فعال کنید و عکسهای شما بهطور خودکار در ابر آپلود میشوند:
هنگامی که در OneDrive آپلود می کنید، می توانید با خیال راحت عکس های آپلود شده را در iPhone خود حذف کنید، کپی های موجود در OneDrive تحت تأثیر قرار نخواهند گرفت و به عنوان پشتیبان شما عمل خواهند کرد.
روشی که Dropbox برای کمک به بازیابی عکسهای پاک شده از دست رفته آیفون کار میکند، تنها در صورتی است که یک نسخه پشتیبان از عکس را انتخاب کنید.
یکی دیگر از ابزارهای همه کاره پشتیبان گیری که ما معتقدیم باید درباره آن بدانید Get Backup Pro است. این برنامه پشتیبانگیری هوشمند برای Mac میتواند به شما کمک کند تا از پوشههای تعیینشده نسخه پشتیبان، همگامسازی یا بایگانی کنید، و همچنین کلونهای قابل بوت کردن دیسک خود را ایجاد کنید تا هر زمان که نیاز بود، دادههایتان را بدون دردسر به مکان جدید منتقل کنید. شما همچنین دوست خواهید داشت که Get Backup Pro چگونه میتواند نسخههای پشتیبان را تا 60٪ از اندازه اصلی آنها فشرده کند تا فضای دیسک شما را ذخیره کند.
بازیابی عکس ها در ویندوز
روش 1: بازگرداندن عکسهای پاک شده از سطل بازیافت ویندوز
به طور کلی، اگر یک فایل را به اشتباه حذف کنید، این فایل به سطل بازیافت ویندوز منتقل می شود. در این شرایط می توانید با انجام مراحل زیر عکس های پاک شده را به راحتی بازیابی کنید:
سطل بازیافت ویندوز را روی دسکتاپ خود باز کنید.
روی تصویر حذف شده کلیک راست کنید.
Restore را انتخاب کنید.
همانطور که می بینید، بازیابی عکس های حذف شده به اشتباه از سطل بازیافت بسیار آسان است. با این حال، با استفاده از این روش نمی توانید فایل های حذف شده با Shift را بازیابی کنید.
نکات:
نکته: فایلهای حذف شده در درایو فلش USB به جای رفتن به سطل بازیافت، برای همیشه حذف میشوند. بنابراین، اگر تصاویر گم شده شما در درایو فلش USB ذخیره شده باشند، نمی توانید آنها را از سطل بازیافت بازیابی کنید.
اگر نمی توانید عکس های حذف شده خود را در سطل بازیافت پیدا کنید، یا اگر می خواهید عکس های حذف شده را پس از خالی کردن سطل بازیافت بازیابی کنید، لطفاً به خواندن ادامه دهید تا نحوه بازیابی تصاویر حذف شده برای همیشه از رایانه خود را بیاموزید.
روش 2: بازگرداندن عکسهای پاک شده از فایل های پشتیبان
برخی از کاربران محتاط همیشه از دادههای مهم خود مانند اسناد کاری، دادههای تجاری، عکسهای گرانبها، ویدیوها، موسیقی و غیره نسخه پشتیبان تهیه میکنند تا از از دست رفتن دادهها جلوگیری کنند. اگر از قبل از فایلها نیز نسخه پشتیبان تهیه کرده باشید، میتوانید به راحتی و به سرعت عکسهای از دست رفته را از فایلهای پشتیبان بازیابی کنید.
اگر از اطلاعات خود در یک هارد دیسک خارجی یا دیسک USB نسخه پشتیبان تهیه کرده اید، می توانید آنها را به رایانه خود متصل کرده و پارتیشن مربوطه را برای یافتن فایل های گم شده باز کنید. ضمنا اگر از یک درایو ابری مانند OneDrive استفاده میکنید، میتوانید به حساب درایو ابری مربوطه وارد شوید و فایلهای پشتیبان را دانلود یا بازیابی کنید. و اگر از نرم افزار پشتیبان گیری اطلاعات استفاده می کنید، باید از نرم افزار مربوطه برای بازیابی فایل های پاک شده استفاده کنید.
با این حال، اگر فایل پشتیبان وجود نداشته باشد چه؟ حالا ممکن است بپرسید:
“چگونه می توانم تصاویر حذف شده را از رایانه خود بدون فایل های پشتیبان بازیابی کنم؟”
در این شرایط، شما همچنین شانس زیادی برای انجام بازیابی عکس های پاک شده ویندوز 7/8/10/11 دارید.
روش 3: بازگرداندن عکسهای پاک شده با نرم افزار MiniTool Data Recovery
در سالهای اخیر، با پیشرفت سریع فناوری نرمافزار، نرمافزارهای بازیابی اطلاعات زیادی منتشر شدهاند تا به شما کمک کنند عکسهای از دست رفته و انواع دیگر فایلها را بدون افشای حریم خصوصی خود بازیابی کنید. با این حال، آیا می دانید کدام یک بهترین است؟
MiniTool Power Data Recovery، یک نرم افزار حرفه ای و رایگان بازیابی فایل در اینجا توصیه می شود. این نرمافزار بازیابی اطلاعات با کاربری آسان، یک ابزار فقط خواندنی است، به این معنی که میتوانید از آن برای بازیابی عکسهای از دست رفته بدون تأثیر بر دادههای اصلی استفاده کنید.
علاوه بر این، این ابزار حرفه ای می تواند انواع فرمت های تصویر از جمله JPG/JPEG، TIFF/TIF، PNG، GIF، PSD، BMP، CRW، DCR، DNG، ARW، PSP و غیره را بازیابی کند و نه تنها می تواند تصاویر حذف شده را بازیابی کند. از هارد دیسک های داخلی اما همچنین می تواند اطلاعات را از کارت های SD، درایوهای USB و سایر دستگاه های ذخیره سازی فایل بازیابی کند.
علاوه بر عکسها، MiniTool Power Data Recovery همچنین میتواند اسناد، ویدیوها، صدا، ایمیلها و سایر دادههای گمشده Word را در ویندوز 11/10/8/7 بازیابی کند.
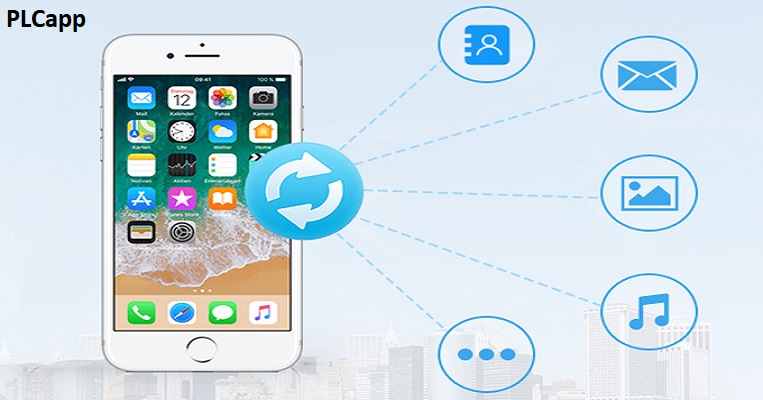
بهترین راه برای بازگرداندن عکسهای پاک شده در آیفون استفاده از آی کلود است
مراحل زیر را دنبال کنید:
مرحله 1: MiniTool Power Data Recovery را راه اندازی کنید تا رابط اصلی آن را دریافت کنید. در اینجا ماژول بازیابی اطلاعات Logical Drives باید به طور پیش فرض انتخاب شود. در این قسمت می توانید تمام پارتیشن های کامپیوتر خود را مشاهده کنید.
نکات:
نکته: اگر پارتیشن مورد نظر در رابط اصلی فهرست نشده است، لطفاً روی Refresh در گوشه بالا سمت راست کلیک کنید تا لیست دستگاه بهروزرسانی شود.
مرحله 2: در زیر ماژول Logical Drives، پارتیشن مورد نظر را انتخاب کنید و روی دکمه Scan کلیک کنید تا اسکن درایو انتخاب شده شروع شود.
بیشتر بخوانید📙📙📙📙👈👈👈👈👈 : بازیابی اطلاعات گوشی های اندروید
نکات:
نکته: در حین اسکن، میتوانید روی دکمه مکث کلیک کنید تا پس از یافتن عکسهای گمشده مورد نیاز، فرآیند اسکن به حالت تعلیق درآید. با این حال، برای دریافت بهترین نتیجه بازیابی، بهتر است تا پایان اسکن کامل صبر کنید.
مرحله 3: پس از اسکن، تمام فایل های یافت شده نشان داده می شوند. میتوانید به فهرست دستهبندی نوع بروید و فقط عکس را علامت بزنید تا فقط عکسها را به صورت زیر نشان دهید. در اینجا می توانید فرمت های تصویر مورد نیاز مانند JPEG یا PNG را نیز مشخص کنید.
مرحله 4: اکنون می توانید پیش نمایش عکس های پیدا شده را مشاهده کنید. تا بررسی کنید که آیا آنها عکس های مورد نظر هستند یا خیر.
مرحله 5: تمام عکس های مورد نیاز را انتخاب کنید و روی دکمه ذخیره کلیک کنید. تا آنها را در مکانی امن جدا از مسیر اصلی ذخیره کنید.
بنابراین، تمام کار انجام شده است! با کمک MiniTool Power Data Recovery می توانید عکس های پاک شده ویندوز را به راحتی بازیابی کنید.
نکته»
نسخه رایگان MiniTool Power Data Recovery به شما امکان بازیابی بیش از 1 گیگابایت داده را به صورت رایگان می دهد. اگر میخواهید این محدودیت را بشکنید و فایلهای نامحدود را بازیابی کنید، لطفا نسخه کامل را دریافت کنید.
“با استفاده از MiniTool Power Data Recovery، من به طور موثر عکس های حذف شده در ویندوز 7/8/10/11 را بدون آسیب رساندن به داده های اصلی بازیابی کردم.” برای توییت کلیک کنید.
MiniTool همچنین یکی دیگر از ابزار قدرتمند بازیابی عکس – MiniTool Photo Recovery را منتشر کرد. تا به شما کمک کند عکس های حذف شده برای همیشه از رایانه خود را به راحتی و به سرعت بازیابی کنید.
MiniTool Photo Recovery، یک نرم افزار بازگرداندن عکسهای پاک شده قابل اعتماد و عالی است. که در بازیابی عکس ها، تصاویر و تصاویر پاک شده از انواع مختلف دوربین های دیجیتال و دستگاه های ذخیره سازی تخصص دارد. این به طور کامل با ویندوز 11، ویندوز 10، ویندوز 8 و ویندوز 7 سازگار است.
جلوگیری از نابودی عکس های شما
1: از داده های مهم نسخه پشتیبان تهیه کنید
MiniTool Power Data Recovery در واقع می تواند به شما کمک کند عکس های حذف شده در ویندوز 7/8/10/11 را به طور موثر و ایمن بازیابی کنید. با این حال، ما نمی توانیم تضمین کنیم که تمام داده های از دست رفته با استفاده از این نرم افزار بازیابی اطلاعات حرفه ای قابل بازیابی هستند. به عنوان مثال، اگر رایانه شما به سرقت رفته یا به طور تصادفی از بین رفته است و دیگر کار نمی کند، نمی توانید اطلاعات آن را با هیچ راه حل بازیابی اطلاعات، از جمله شرکت های بازیابی اطلاعات و نرم افزار بازیابی اطلاعات، بازیابی کنید.
در این زمان، می توان دریافت که تهیه نسخه پشتیبان از فایل ها به طور منظم بسیار مهم است. با این حال، چگونه می توانید از فایل ها در Windwows7/8/10/11 نسخه پشتیبان تهیه کنید؟ آیا امکان بک آپ گیری موثر از فایل ها به صورت رایگان وجود دارد؟
برای این منظور، می توانید از MiniTool ShadowMaker استفاده کنید. یک راه حل همه کاره پشتیبان گیری از پارتیشن دیسک و راه حل بازیابی فاجعه برای رایانه های شخصی، سرورها و ایستگاه های کاری.
این ابزار پشتیبان گیری از فایل ها نه تنها می تواند به طور ایمن و موثر از سیستم عامل ویندوز شما نسخه پشتیبان تهیه کند. بلکه می تواند مستقیماً از کل دیسک نیز نسخه پشتیبان تهیه کند. با یک کپی از نسخه پشتیبان، می توانید رایانه خود را پس از وقوع یک فاجعه مانند خرابی سیستم یا خرابی هارد دیسک بازیابی کنید.
2: ایجاد پارتیشن های متعدد
هنگامی که سیستم عامل از کار بیفتد، اطلاعات خود را در پارتیشن سیستم از دست خواهید داد. بنابراین توصیه می شود حداقل دو پارتیشن ایجاد کنید. بنابراین، شما می توانید سیستم ویندوز را در پارتیشن اول و تمام داده های خود را در پارتیشن دوم ذخیره کنید . در صورت از کار افتادن سیستم ویندوز، احتمال از دست دادن اطلاعات خود را کاهش دهید.
3: قبل از حذف فایل ها دو بار فکر کنید
طبق یک نظرسنجی، عملکرد اشتباه بزرگترین دلیل از دست دادن اطلاعات است. توصیه می شود قبل از حذف برخی از فایل ها از رایانه خود دو بار فکر کنید. شما می تواند تایید حذف در ویندوز را برای جلوگیری از حذف تصادفی فعال کند.
4: هرگز داده های جدیدی را در مکانی که حاوی داده های گم شده است ننویسید
پس از حذف یا از بین رفتن اطلاعات رایانه شما، باید نوشتن اطلاعات جدید در درایو حاوی داده های از دست رفته را متوقف کنید . فایل های مورد نیاز را در اسرع وقت بازیابی کنید. در غیر این صورت، داده های اصلی می توانند بازنویسی شوند و هیچ راهی برای بازیابی آن وجود ندارد.