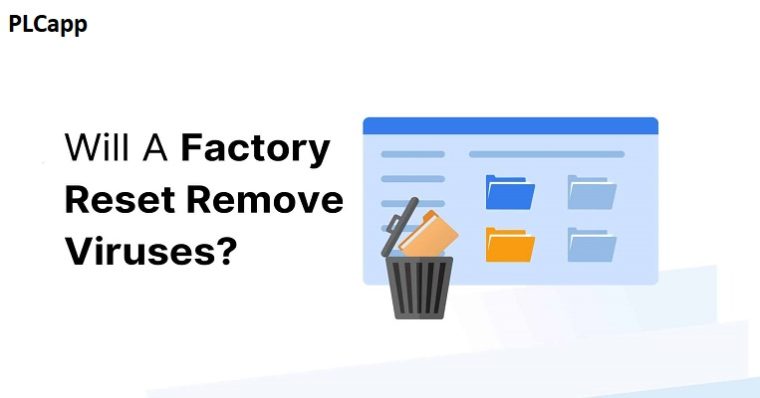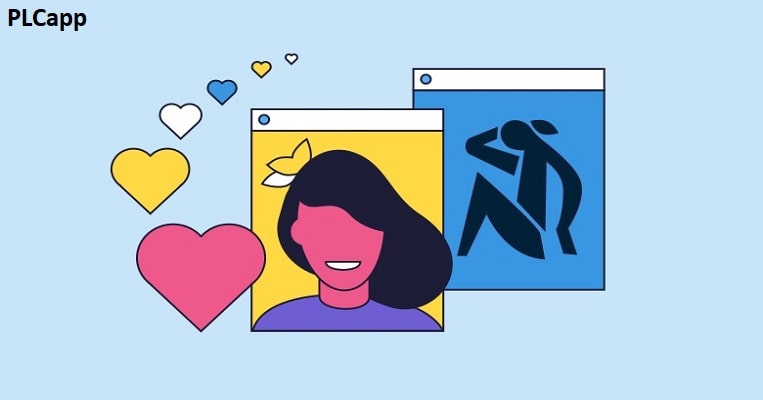
گرفتن لایک اینستاگرام + معرفی 22 روش برای افزایش یافتن لایک اینستاگرام و فالوور🟢
می 21, 2024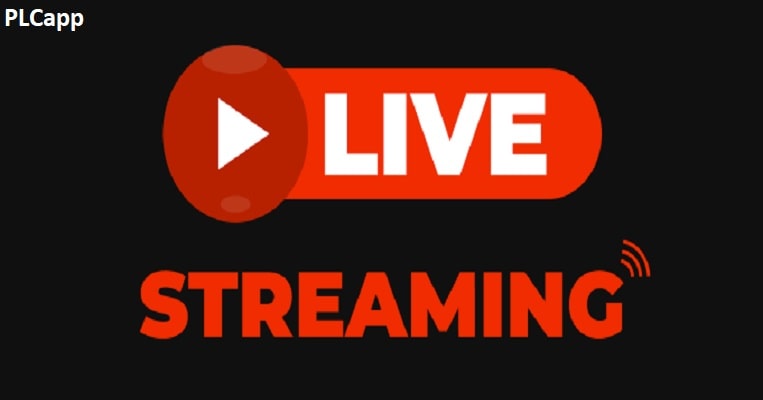
لایو استریم چیست؟ + نحوه راه اندازی لایو استریم +تجهیزات و لوازم مورد نیاز🟢
می 24, 2024مگر اینکه در حال ساخت یک فیلم ترسناک یا یک فیلم اکشن باشید!!. در غیر این صورت فیلم لرزان آزاردهنده است. تشخیص آنچه روی صفحه است سخت است و برخی از بینندگان ممکن است حتی احساس بدی کنند. بنابراین چگونه آن را برطرف می کنید؟. اغلب ما در شرایط خاصی ویدیو های خود را می گیریم. مثلا زمانی که در اوج هیجان هستیم از خودمان فیلم می گیریم. اما بعدا که به این فیلم ها نگاه می کنیم از نظر ما مناسب نیستند. در این مقاله می خواهیم گرفتن لرزش فیلم را به شما آموزش دهیم.
روش گرفتن لرزش فیلم
با وجود اینکه خیلی فانتزی به نظر می رسد، هیچ چیز خیلی سختی در مورد آن وجود ندارد. در این مقاله، نحوه تثبیت ویدئو و گرفتن لرزش فیلم خود را یاد خواهید گرفت. ما چندین راه را بررسی خواهیم کرد تا شما چیزی برای انتخاب داشته باشید. ما راه حل هایی را برای رایانه شخصی، مک، آیفون، آنلاین و غیره بررسی خواهیم کرد. بنابراین اگر آماده هستید که فیلم خود را ثابت و واضح بسازید، بیایید داخل آن شیرجه بزنیم!.
راه 1. فیلم خود را با Clipify تثبیت کنید
اگر فکر میکنید که راهحلهای ویرایش ویدیو باید بیش از حد پیچیده و گران باشند، Clipify شگفتانگیز خواهد بود. این نرم افزار رایگان به قدری آسان و شهودی است که یک تازه کار کامل فوراً از آن استفاده خواهد کرد. و اگر یک فیلمبردار باتجربه هستید، بسیاری از ویژگی های بسیار خوب آن مانند Curves، Chroma Key و البته تثبیت کننده ویدیو را دوست خواهید داشت. بیایید نحوه استفاده از آخرین مورد را بررسی کنیم.
مرحله 1. Clipify را در رایانه خود اجرا کنید
ابتدا برای دانلود این ویرایشگر ویدیوی رایگان، روی دکمه زیر کلیک کنید. دستورات جادوگر را دنبال کنید تا آن را روی رایانه شخصی خود نصب کنید، سپس آن را اجرا کنید.
برای ویندوز 11، 10، 8، 7
مرحله 2. فیلم لرزان خود را باز کنید
پروژه جدیدی را شروع کنید، سپس روی Add Videos and Photos کلیک کنید. کلیپ لرزان خود را انتخاب کنید و آن را به جدول زمانی اضافه کنید.
ویدیوی لرزان خود را در Clipify باز کنید
بیایید این ویدیوی گرفته شده در حین پیاده روی را درست کنیم
بیشتر بخوانید 📘📘📘📘👈👈👈👈» هک واتساپ
مرحله 3. فیلم خود را تثبیت کنید
اکنون روی کلیپ خود کلیک راست کرده و Edit را انتخاب کنید. به تب Enhancement بروید و روی Image Stabilization کلیک کنید. آن را اعمال کنید و کارتان تمام شد!.
گرفتن لرزش فیلم به سادگی انجام می شود. این همان چیزی است که Clipify می تواند برای شما انجام دهد. ابزارهای آسانی را در اختیار شما قرار می دهد که همچنان نتایج حرفه ای را ارائه می دهند. این نرم افزار رایگان برای چه چیز دیگری خوب است؟ برای شروع، میتوانید از ویژگی خودکار آن برای ایجاد فیلمهایی با ظاهر جذاب در یک لحظه استفاده کنید. علاوه بر این، میتوانید یک لوگو به یک ویدیو اضافه کنید، سرعت آن را تغییر دهید، صدای آن را روی ویدیوی خود تغییر دهید و به صدها افکت، انتقال و عنوان دسترسی داشته باشید که به فیلمهای شما طعم واقعی هالیوود میدهد. سایر ویژگیها عبارتند از ابزار Chroma Key، ابزارهای تصحیح رنگ، و کتابخانه آهنگ موسیقی بیش از 200.
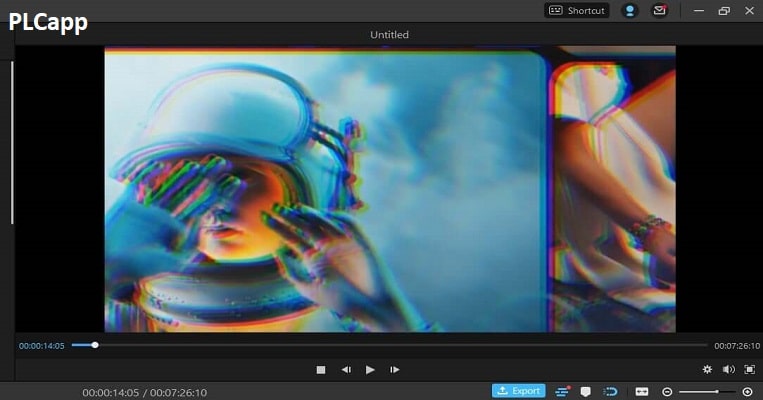
گرفتن لرزش فیلم با استفاده از نرم افزار های زیادی قابل انجام است
راه 2. ویدیوی خود را با Windows Movie Maker صاف کنید
Windows Movie Maker همیشه یک انتخاب مطمئن برای فیلمبرداران مبتدی بوده است. و واضح است که چرا اول از همه، این نرم افزار قبلاً در سیستم عامل یکپارچه می شد. علاوه بر این، حرکت در آن بسیار آسان است. اما نقطه ضعف Windows Movie Maker این است که تا حدودی از نظر ویژگی ضعیف است. اما خوشبختانه ابزارهایی برای تثبیت ویدیوها دارد. بیایید ببینیم چگونه کار می کنند.
فیلم خود را با Movie Maker باز کنید
می توانید کلیپ خود را از نرم افزار باز کنید یا فقط آن را در پوشه خود پیدا کنید و آن را به ویرایشگر ویدیو بکشید و رها کنید.
ابزار Stabilization Video را انتخاب کنید
به تب Edit بروید و ابزار Stabilization Video را پیدا کنید. گزینه ها را مرور کنید و بسته به دوربینی که برای فیلمبرداری از کلیپ استفاده می شود، یکی را انتخاب کنید.
فیلتر ضد لرزش را اعمال کنید
اجازه دهید نرم افزار ویدیوی شما را پردازش کند. هر چه کلیپ طولانیتر باشد، زمان بیشتری میبرد. در نهایت، ویدیوی تثبیت شده خود را ذخیره کنید.
ویدیوی خود را با Windows Movie Maker تعمیر کنید
احتمالاً می دانید که پیشگیری بسیار بهتر از درمان است. اما چیزی که ممکن است ندانید این است که چگونه هنگام عکاسی از لرزش فیلم جلوگیری کنید. کمی برای یادگیری وقت بگذارید و در نهایت با یک ویدیوی روان در هر برداشتی خواهید رسید.
راه 3. یک ویدیو لرزان را با Adobe Premiere تثبیت کنید
هیچ لیستی از ویرایشگرهای ویدیو بدون Adobe Premiere، قهرمان حاکم، کامل نخواهد بود. این نرم افزار افسانه ای مملو از ویژگی های حرفه ای است که به شما امکان می دهد کلیپ های خود را به فیلم های موفق تبدیل کنید. بزرگترین نقطه ضعف پریمیر پیچیدگی بدنام آن است. اما اگر میخواهید از آن عبور کنید، بیایید دریابیم که چگونه یک ویدیوی لرزان را با این محصول Adobe تعمیر کنیم.
فیلم خود را وارد کنید
با وارد کردن کلیپ های خود به Adobe Premiere شروع کنید. ویدیویی را که میخواهید اصلاح کنید برجسته کنید.
ابزار Warp Stabilizer را پیدا کنید
برای جستجوی سریعتر، به تب Effects بروید و Warp Stabilizer را تایپ کنید. برای اعمال روی افکت دوبار کلیک کنید.
تثبیت را تنظیم کنید
علیرغم اینکه ابزار چقدر هوشمند است، ممکن است در صاف کردن آن زیاده روی کند. با تغییر روش صاف کردن، فیلم خود را طبیعی تر جلوه دهید.
Adobe Premiere به اندازه کافی قدرتمند است که حتی لرزان ترین ویدیوهای GoPro را نیز برطرف می کند
آیا می خواهید فایل های MKV خود را بهبود بخشید؟ این راهنما را در مورد نحوه ویرایش ویدیوهای MKV بخوانید و 6 راه ساده برای بهبود فیلم خود در یک ویرایشگر ویدیویی مناسب برای لپ تاپ کشف کنید.
بیشتر بخوانید 📘📘📘📘👈👈👈👈» بهترین فیلم های سینمایی 2023
راه 4. تثبیت ویدیو آنلاین را امتحان کنید
اگر ایده نصب و یادگیری نرمافزار جدید برای شما جذاب نیست، آنلاین شدن را در نظر بگیرید. آیا کاملاً نمی دانید کدام سرویس را از بین گزینه های بی شمار انتخاب کنید؟ سپس بیاموزیم که چگونه یک ویدیو را با 123Apps تثبیت کنیم. این یک ویرایشگر صوتی و تصویری مبتنی بر وب با گردش کار فوق العاده آسان است. این به شما امکان میدهد فایلهای رسانهای خود را اصلاح و ارتقا دهید – آنها را برش دهید، برش دهید و اندازه آنها را تغییر دهید، همچنین سرعت، حجم و غیره را تغییر دهید.
ابزار Stabilize را انتخاب کنید
از سایت دیدن کنید، ابزارهای ویدئویی را مرور کنید و گزینه Stabilize را انتخاب کنید.
فیلم خود را به سرویس وارد کنید
ویدیوی لرزان خود را در 123App باز کنید. مراقب باشید که ممکن است به طور بالقوه در معرض نقض حریم خصوصی باشد.
فیلم خود را تثبیت کنید
روی دکمه Stabilize کلیک کنید و به برنامه اجازه دهید کلیپ شما را پردازش کند. پس از انجام، روی دکمه ذخیره کلیک کنید تا ویدیوی ثابت خود را صادر کنید.
آنلاین شوید تا از شر جلوه های دوربین لرزان خلاص شوید
می توانید ویدیوی بهبود یافته خود را در MP4، MFV، یا MOV صادر کنید
آیا ویدیوی شما نه تنها لرزان است بلکه کمی هم کسل کننده است؟ Clipify ابزارهای حرفه ای دارد که کیفیت فیلم شما را بهبود می بخشد: روشنایی آن را اصلاح کنید، رنگ آن را تصحیح کنید، و با فیلترها آن را سبک کنید.
برای ویندوز 11، 10، 8، 7
راه 5. Shake را از ویدیو با آیفون حذف کنید
اگر ترجیح میدهید با آیفون خود فیلم بگیرید، چطور میتوانید آنها را با همان دستگاه تقویت کنید؟. برای اینکه شما را از جستجوی گسترده ابزار مناسب دور نگه داریم، فوراً یکی از آنها را به شما می گوییم . نرم افزاری که می توانید از ان برای گرفتن لرزش فیلم استفاده کنید. یعنی Emulsio. این برنامه مبتنی بر iOS منحصراً برای کاهش لرزش طراحی شده است. بیایید نحوه عملکرد آن را ببینیم.
فیلم دوربین لرزان خود را باز کنید
حلقه ویدیویی را در آیفون خود پیمایش کنید تا کلیپی را که می خواهید تعمیر کنید پیدا کنید.
ویدیوی خود را پردازش کنید
اکنون، اجازه دهید برنامه فیلم شما را تجزیه و تحلیل کند و فوراً آن را تثبیت کند. و همین است.
از آیفون خود برای تثبیت ویدیو استفاده کنید
Emulsio متخصص تثبیت تصویر سریع ویدئو است
راه 6. یک ویدیو را با یک تلفن مبتنی بر اندروید تثبیت کنید
اگر تلفنهای مبتنی بر اندروید را به محصولات اپل ترجیح میدهید، هنوز راهحلی برای شما وجود دارد – لرزشگیر ویدئو. این یک برنامه کاربردی است که دقیقاً همانطور که از نامش پیداست در تثبیت فیلم تخصص دارد. بنابراین اگر در درجه اول از تلفن اندرویدی خود برای فیلمبرداری استفاده می کنید، این برنامه کمک خوبی برای شما خواهد بود. بیایید نگاهی به آن بیندازیم.
ویدیوی خود را در برنامه باز کنید
به برنامه اجازه دسترسی به گالری خود بدهید و کلیپ را که می خواهید ثابت کنید وارد کنید.
تثبیت ویدیو را انجام دهید
منتظر بمانید تا برنامه آنالیز کند و سپس ویدیوی لرزان خود را تثبیت کنید. در نهایت آن را ذخیره کنید.
تصاویر لرزان را با گوشی اندروید خود برطرف کنید
برای همه کاربران اندرویدی موجود – یک ابزار تثبیت کننده برای شما وجود دارد
خلاص شدن از شر لرزش تنها اولین قدم در راه رسیدن به فیلم خوب و قابل استفاده است. چیزهای زیادی برای مراقبت وجود دارد. اگر میخواهید کلیپهای خود را به بهترین حالت برسانید، مطمئن شوید که چگونه کیفیت ویدیو را بهتر کنید.

بهترین روش برای گرفتن لرزش فیلم این است که در هنگام فیلمبرداری دقت داشته باشید و از لوازم لرزش گیر استفاده کنید
راه 7. یک ویدیو لرزان در مک را رفع کنید
اگر ایده اصلاح تصاویر خود را در حال حرکت دوست ندارید و ترجیح می دهید این کار را در مک خود انجام دهید، iMovie یک ابزار عالی برای شما است. در حالی که iMovie به هیچ وجه یک ویرایشگر ویدیوی درجه یک نیست، اما همچنان آنچه را که برای صیقل دادن کلیپ های شما و تبدیل آنها به فیلم های جذاب نیاز دارد، دارد. بنابراین بیایید نگاهی به نحوه صاف کردن یک ویدیو با این ویرایشگر محبوب بیندازیم.
ویدیوی خود را به جدول زمانی وارد کنید
پس از باز کردن فایل رسانه ای خود در نرم افزار، آن را به خط زمانی بکشید.
فیلم خود را تثبیت کنید
یک نماد دوربین کوچک را در نوار ابزار بالا پیدا کنید و روی آن کلیک کنید. سپس، به سادگی کادر Stabilize Shaky Video را علامت بزنید و همه چیز آماده است.
از iMovie برای صاف کردن کلیپ های خود استفاده کنید
با iMovie ویدیوی خود را زیبا و روان کنید
آیا باید ویدیوهای وب کم را به فیلم خود اضافه کنید؟ شما به هیچ ابزار شخص ثالثی نیاز ندارید – در اینجا نحوه ضبط ویدیو با وب کم مستقیماً در یک برنامه ویرایش ویدیو آورده شده است.
بیشتر بخوانید 📘📘📘📘👈👈👈👈» افزایش کیفیت عکس
راه 8. تثبیت یک ویدیو را با DaVinci Resolve امتحان کنید
اگر واقعاً در مورد مهارت های ویرایش ویدیو خود مطمئن هستید، سپس با DaVinci Resolve گرفتن لرزش فیلم را انجام دهید. در دنیای نرم افزارهای ویرایش ویدیو، این یکی از بزرگان است. ابزارهای سطح حرفه ای برای بهبود ویدیو دارد، اما درک جریان کار آن بسیار سخت است. اما با این وجود، آیا برای حذف لرزش از ویدیوهای شما خوب است؟ اجازه بدید ببینم.
ویدیوی خود را وارد کنید
با باز کردن کلیپ لرزان خود با نرم افزار و اضافه کردن آن به جدول زمانی شروع کنید.
ابزار تثبیت کننده را انتخاب کنید
کلیپ خود را برجسته کنید، به تب Inspector بروید و زیر منوی Stabilization را باز کنید.
از شر تکان ها خلاص شوید
حال حالت تثبیت را انتخاب کنید و دکمه بزرگ Stabilize را بزنید. و همین است.
برای تثبیت کلیپ های خود از DaVinci Resolve استفاده کنید
DaVinci Resolve به شما امکان میدهد تثبیتکننده را با لغزنده تنظیم کنید
روش های دیگر
Adobe Premiere Pro CC
وقتی صحبت از نرمافزار تثبیتکننده ویدیو میشود، Adobe Premiere Pro یکی از قدرتمندترین و همهکارهترین ابزارهای موجود است. جلوه Warp Stabilizer آن لرزش های نامطلوب دوربین را با چند کلیک ساده و دقت تنظیم دقیق از بین می برد، بنابراین ظاهر و احساسی را که می خواهید بدست آورید. Premiere Pro به تثبیت فیلم لرزان گرفته شده در هر چیزی از تلفنهای هوشمند اندرویدی، پهپادها، دوربینهای GoPro و دوربینهای دستی کمک میکند. رفع لرزش فیلم در Premiere Pro به چند مرحله نیاز دارد. ابتدا کلیپهای ویدیویی را که میخواهید تثبیت کنید در Premiere Pro بیاورید:
File > Import from Media Browser را انتخاب کنید.
روی فایل در مرورگر رسانه کلیک راست کرده و Import را انتخاب کنید.
فایل را از مرورگر رسانه به پانل پروژه بکشید یا فایل را از مرورگر رسانه به یک جدول زمانی بکشید.
سپس، افکت Warp Stabilizer را روی گیره لرزان اعمال کنید:
کلیپی را که می خواهید تثبیت کنید انتخاب کنید
در پنل جلوه ها، Distort > Warp Stabilizer را انتخاب کنید.
افکت را با دوبار کلیک کردن یا با کشیدن افکت روی کلیپ در جدول زمانی یا پانل Effect Controls اعمال کنید.
به خاطر داشته باشید که اگر تصمیم دارید از Premiere Pro برای ویرایش فیلمهای لرزان خود استفاده کنید، Warp Stabilizer فرآیندی زمانبر است که حافظه زیادی را اشغال میکند. میتوانید در حین پردازش به کار در Premiere Pro ادامه دهید، اما سیستم شما کندتر خواهد بود.
اپل فاینال کات پرو
ویژگی تثبیتکننده در Apple Final Cut Pro حرکت دوربین را در ویدیوی شما کاهش میدهد تا قطعات لرزان راحتتر پخش شوند. Final Cut برای تثبیت ویدیو در macOS ایده آل است. این به شما امکان می دهد با برش دادن کلیپ با ابزار Blade در جدول زمانی، بخش مشکل را جدا کنید، سپس تصحیح را در فیلم ویدیویی که نیاز به اصلاح دارد اعمال کنید. این یک فرآیند ساده و سرراست است. با استفاده از ویژگی تثبیت، می توانید میزان تغییرات اضافه شده را تنظیم کنید.
یک کلیپ را در جدول زمانی انتخاب کنید، سپس Video Inspector را باز کنید.
کادر تثبیت کننده یا Rolling Shutter را انتخاب کنید.
وقتی تثبیتکننده را روشن میکنید، چک باکس آبی میشود و Final Cut Pro کلیپ را برای بهترین فرآیند تثبیت ارزیابی میکند.
نقطه ضعف نرم افزار این است که فقط برای macOS و آیفون ها اختصاص دارد. اما نقطه قوت آن در سادگی آن است که لرزش گیره را با تصحیح تثبیت، کرکره نورد یا هر دو صاف می کند. میتوانید در حین ویرایش، تثبیتکننده را روشن یا خاموش کنید و به شما این امکان را میدهد تا مناسبترین روش تثبیت را انتخاب کنید – InertiaCam یا SmoothCam.
Blackmagic Design DaVinci Resolve
Blackmagic Design DaVinci Resolve نرم افزار دیگری است که می توانید از آن برای تثبیت فیلم های لرزان استفاده کنید. این یکی از معروف ترین نرم افزارهای موجود در بازار است و برای استفاده از آن، باید بدانید که در حال انجام چه کاری هستید. اما اگر قبلاً از آن استفاده کردهاید یا به مهارتهای ویرایشی خود اطمینان دارید، DaVinci Resolve ابزارهای سطح حرفهای برای انجام این کار را دارد. فرآیند ساده است:
ویدیوی خود را وارد کنید: با باز کردن کلیپ لرزان خود با نرم افزار و افزودن آن به جدول زمانی شروع کنید.
ابزار تثبیت کننده را انتخاب کنید: کلیپ خود را برجسته کنید، به برگه Inspector بروید و زیر منوی Stabilization را باز کنید.
خلاص شدن از شر لرزش ها: حالت تثبیت را انتخاب کنید و دکمه Stabilize را بزنید. و شما آن را دارید.
داوینچی ابزارهایی برای حذف موثر فیلم های لرزان در صورتی که ترجیح می دهید در رایانه شخصی خود ویرایش کنید، دارد. با این حال، این یک برنامه پیچیده برای پیمایش است، بنابراین در نظر بگیرید که آیا یادگیری برنامه ارزش سرمایه گذاری زمان را دارد یا خیر.

گرفتن لرزش فیلم با استفاده از آیفون راحت تر انجام می شود
امولسیو
Emulsio یک برنامه مبتنی بر iOS است که به طور گسترده برای صاف کردن فیلم های لرزان در دوربین های آیفون، iOS و اندروید استفاده می شود. میتوانید ویدیوها را از هر جایی وارد کنید، قدرت تثبیتکننده را تنظیم کنید، فیلمها را کوتاه کنید، ویدیوهای اصلی و تثبیتشده را بهطور همزمان پخش کنید، ویدیوهای ویرایششده را از طریق رسانههای اجتماعی به اشتراک بگذارید و موارد دیگر. برای شروع:
فیلم دوربین لرزان خود را باز کنید. برای یافتن کلیپی که میخواهید اصلاح کنید، به حلقه ویدیویی آیفون خود بروید.
ویدیوی خود را پردازش کنید اکنون، اجازه دهید برنامه فیلم شما را تجزیه و تحلیل کند و فوراً آن را تثبیت کند. و شما تمام شده اید.
پس از ویرایش، می توانید ویدیو را به چندین برنامه سازگار صادر کنید یا نتایج را در فرمت های MP4 یا MOV ذخیره کنید.
نقطه قوت این برنامه سهولت استفاده از آن است. هم نسخه رایگان و هم نسخه پریمیوم وجود دارد. نقطه ضعف نسخه رایگان این است که نمی توانید واترمارک ها را حذف کنید. همانطور که گفته شد استفاده از هر دو نسخه آسان است. با این حال، هنگام مقابله با فیلمهای مهمی که به برنامه قویتری برای تثبیت نیاز دارند، همچنان محدود هستید.
نتیجه
اکنون که می دانید چگونه یک ویدیوی لرزان را در یک b تثبیت کنیدبه هر حال، کلیپ های شما واضح، روان و عالی برای ساخت فیلم های فریبنده خواهند بود. در مورد انتخاب بهترین روش ها – همه چیز به شما بستگی دارد. اگر فیلمبردار ماهری هستید، با Premiere یا DaVinci Resolve بروید. اگر ترجیح می دهید با تلفن خود عکس بگیرید و ویرایش کنید، هر یک از برنامه های تلفن همراه این کار را انجام می دهد. و اگر یک کاربر رایانه شخصی با مجموعه مهارت های محدود اما جاه طلبی های قابل توجهی در ویرایش ویدیو هستید، با Clipify همراه باشید.
این نرم افزار نه تنها تمامی ابزارها را در اختیار شما قرار می دهد تا کلیپ های خود را بهبود ببخشید، بلکه ابزارهای جالبی نیز برای تبدیل آنها به یک فیلم عالی در اختیار شما قرار می دهد.