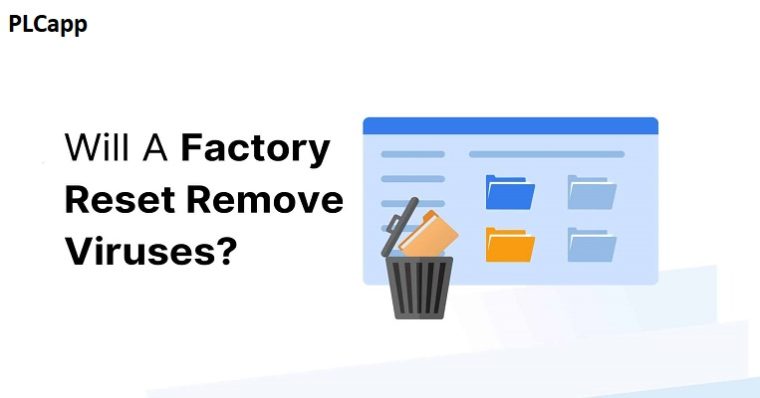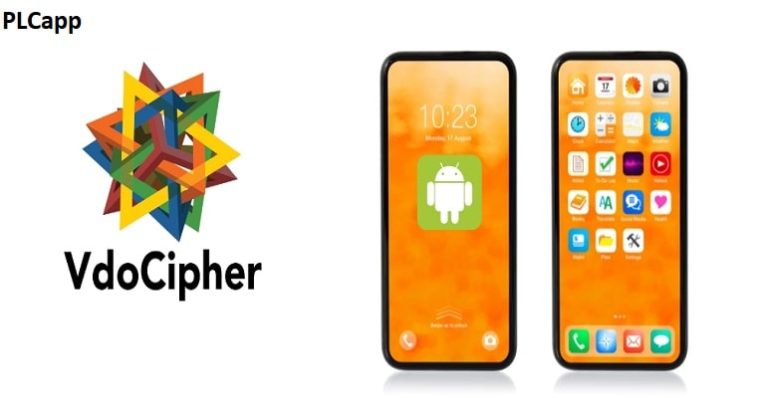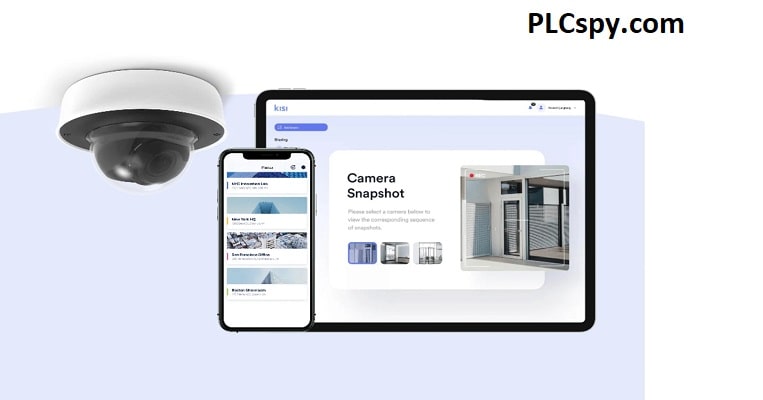
برنامه های دوربین مداربسته + معرفی 15 برنامه و امکانات آن ها+ سوالات متداول 🟢
مارس 20, 2023
جلوگیری از خرابی باتری لپتاپ + 10 دلیل خراب شدن لپتاپ + 5 لپتاپ با باتری قوی🟢
مارس 22, 2023جلوگیری از هنگ کامپیوتر معمولا زمانی نیاز است که چند بار این اتفاق افتاده است. اگر تا به حال این اتفاق برای شما نیفتاده است یعنی مشکل خاصی وجود ندارد. به همین دلیل هم نیاز نیست اقدام خاصی را انجام دهید. اما در صورتی که این اتفاق چند بار برای شما افتاده است یعنی یک مشکل ریشه ای وجود دارد که باید حل شود. این مشکل می تواند سخت افزاری باشد یا این که می تواند به صورت نرم افزاری باشد. حتی گاهی تنها پر بودن حافظه یا همان هارد کامپیوتر می تواند این مشکلات را برای شما به وجود بیاورد. در این مقاله به شما همه چیز را برای جلوگیری از هنگ کامپیوتر می گوییم.
جلوگیری از هنگ کامپیوتر
آیا کامپیوتر شما بی دلیل یخ می زند؟ نگران نباشید!. البته می دانید که هنگ کردن، یخ زدن یا فریز شدن (Freezing) همگی یک معنی می دهند!.. این مقاله 6 راه حل برای جلوگیری از یخ زدن دائمی کامپیوترتان را به شما نشان می دهد.
10 دلیل اصلی “هنگ کردن کامپیوتر”
مهم است که علل واقعی کامپیوتری که دائماً یخ میزند شناسایی شود. 10 دلیل رایج برای ثابت ماندن ویندوز 10، ویندوز 8 یا ویندوز 7 در زیر نشان داده شده است.
1. تعداد زیادی برنامه باز می شود
هر برنامه ای در رایانه شما برای عملکرد به مقدار مشخصی از منابع داخلی و خارجی (سخت افزاری) نیاز دارد. اگر چندین برنامه به طور همزمان اجرا شوند، ممکن است رایانه شما حافظه یا قدرت محاسباتی کافی برای پشتیبانی از همه آنها نداشته باشد.
در این شرایط باید روی کلید لوگوی ویندوز راست کلیک کرده و Task Manager را انتخاب کنید. در زبانه Processes، برنامهای را که ثابت است پیدا کنید و روی End Task کلیک کنید. توصیه می شود برنامه های مورد نیاز خود را در یک زمان اجرا کنید.
دکمه را برای پایان دادن به یک کار انتخاب کنید
در این مقاله به شما نشان خواهیم داد که کدام برنامه های راه اندازی ویندوز 10/11 را می توانید برای افزایش سرعت کامپیوتر خود غیرفعال کنید و چگونه آنها را غیرفعال کنید.
2. اشتباه درایور
درایورها برای ارتباط بین دستگاه های سخت افزاری و سیستم عامل استفاده می شوند. درایورهای قدیمی یا آسیب دیده می تواند دلیل یخ زدن ویندوز شما باشد. بنابراین، باید مطمئن شوید که درایورهای شما همیشه به روز هستند.
3. گرم شدن بیش از حد
گرمای بیش از حد می تواند سرعت کامپیوتر را کاهش دهد و در نهایت باعث یخ زدن کامپیوتر شود. اگر دما به اندازه کافی بالا باشد، حتی می تواند به مدار مجتمع پردازنده سیستم شما آسیب برساند و آن را غیرقابل استفاده کند. بنابراین مهمترین راه برای جلوگیری از هنگ کامپیوتر می تواند توجه به همین مووضع باشد.
برای جلوگیری از این امر، لطفاً مطمئن شوید که رایانه شما کاملاً تهویه شده است. بدنه کامپیوتر نباید در محیط های خشن استفاده شود.
4. رم ناکافی
اگر رایانه شما به طور مکرر و منظم فریز می شود، ممکن است RAM کافی نداشته باشید. برای حل این مشکل می توانید رم را ارتقا دهید یا سیستم عامل را دوباره نصب کنید.
بیشتر بخوانید🚀🚀🚀🚀: هک گوشی با کامپیوتر
5. تنظیمات بایوس درست نیست
تغییر تنظیمات BIOS ممکن است سیستم را در حالت فریز قرار دهد. بازنشانی بایوس به حالت پیش فرض می تواند مشکل انجماد شما را برطرف کند.
6. دستگاه های خارجی معیوب
درایوهای USB معیوب یا سایر دستگاه های خارجی مانند ماوس و صفحه کلید می توانند باعث یخ زدن رایانه شوند. می توانید برای بررسی علت اصلی، یک دستگاه را در یک زمان وصل کنید. همچنین، سعی کنید درایورهای دستگاه USB را به روز کنید تا مشکل انجماد دائمی رایانه برطرف شود.
7. ویروس های کامپیوتری
ویروس ها همچنین می توانند عامل اصلی یخ زدن کامپیوتر باشند. باید به طور مرتب آنتی ویروس را بررسی کنید.
8. فایل های سیستم خراب یا از دست رفته
طبق بررسیهای ما، متوجه شدیم که ویندوز 10 / ویندوز 7 به دلیل خراب شدن یا مفقود شدن فایلهای سیستم، ثابت میماند.
9. فضای درایو C خالی نیست
سیستم عامل برای اجرا به فضا نیاز دارد. اگر درایو C عملاً پر باشد، ممکن است مشکل “کامپیوتر ثابت می ماند” رخ دهد.
10. خطاهای نرم افزاری
صرف نظر از فروشنده، هر نرم افزار شخص ثالثی ممکن است کامپیوتر شما را مسدود کند. برخی از برنامه ها ممکن است حافظه زیادی را اشغال کنند و سعی کنند اقداماتی را انجام دهند یا به منابعی دسترسی پیدا کنند که ویندوز قادر به درک آنها نیست. اگر رایانه شما نتواند فشار را تحمل کند، ممکن است قطع شود و منجمد شود. برای رفع این مشکل، باید تمام نرم افزارهای شخص ثالث نصب شده بر روی رایانه شما را به روز کنید.
علاوه بر دلایل ذکر شده در بالا، دلایل دیگری مانند خرابی کارت حافظه، فضای کم دیسک و غیره وجود دارد. مهم نیست که علت آن چیست، تمرکز اصلی ما این است که مشکل “کامپیوتر ثابت می ماند” را بدون تأثیرگذاری بر داده های اصلی برطرف کنیم. . در مرحله بعد، بیایید ببینیم چگونه میتوانیم از دادههای خود در حین sol محافظت کنیم
اگر کامپیوتر من هنگ کرد چه کار کنم؟
در واقع، سریع و سالم نگه داشتن رایانه شما زمان کمی را از شما می گیرد. در اینجا چیزی است که شما باید برای جلوگیری از هنگ کامپیوتر انجام دهید:
1. کامپیوتر خود را مجددا راه اندازی کنید
هنگامی که رایانه شما مسدود می شود و دسترسی شما به برنامه ها را مسدود می کند، یکی از گزینه هایی که می توانید امتحان کنید راه اندازی مجدد رایانه است. با این کار رایانه شما قادر به تنظیم مجدد و اجرای یک شروع جدید می شود.
دکمه پاور را به مدت پنج تا ده ثانیه فشار داده و نگه دارید تا کامپیوتر شما خاموش شود، سپس دکمه را دوباره فشار دهید تا کامپیوتر دوباره راه اندازی شود.
2. برنامه های زیادی را باز نکنید
اجرای یک برنامه بر روی کامپیوتر شما به مقدار مشخصی از منابع سخت افزاری داخلی و خارجی نیاز دارد. اگر تعداد زیادی برنامه همزمان در حال اجرا باشند، ممکن است رایانه شما منابع کافی برای اجرای همه آنها را نداشته باشد. در این صورت جلوگیری از هنگ کامپیوتر واجب می شود!
سعی کنید برنامه های زیادی را همزمان اجرا نکنید. زمانی که فقط در دو یا سه برنامه کار می کنید ممکن است بهره وری بیشتری داشته باشید و احتمال اینکه با مشکل انجماد مواجه شوید تا حد زیادی کاهش می یابد.
3. ویندوز را در حالت امن راه اندازی کنید
راه اندازی ویندوز در حالت ایمن به کاهش علت اصلی احتمالی مشکل کمک می کند. در حالت امن، ویندوز در حالت اولیه با فایلها و درایورهای محدود بوت میشود. اگر فریز کامپیوتر در حالت ایمن رخ ندهد، تنظیمات پیشفرض ویندوز و درایورهای اصلی دستگاه باعث ایجاد مشکل نمیشوند.
اگر با یک صفحه خالی مواجه شدید، باید قبل از شروع حالت امن، winRE (محیط بازیابی ویندوز) را وارد کنید. در اینجا چگونه است:
دکمه پاور را به مدت 10 ثانیه فشار دهید تا کامپیوتر شما خاموش شود
دکمه پاور را دوباره فشار دهید تا کامپیوتر شما روشن شود
در اولین علامت شروع ویندوز، دکمه پاور را دوباره به مدت 10 ثانیه فشار دهید تا کامپیوتر شما خاموش شود
دکمه پاور را دوباره نگه دارید تا کامپیوتر شما روشن شود
پس از راه اندازی مجدد ویندوز، دکمه پاور را به مدت 10 ثانیه فشار دهید تا کامپیوتر شما خاموش شود
دکمه پاور را فشار دهید تا کامپیوتر شما روشن شود
اجازه دهید ویندوز به طور کامل راه اندازی مجدد شود. winRE را وارد خواهید کرد
پس از ورود به winRE، مرحله به مرحله راه اندازی ویندوز در حالت ایمن در اینجا آمده است:
در صفحه «انتخاب یک گزینه»، عیبیابی را انتخاب کنید
گزینه Troubleshoot را انتخاب کنید
یک صفحه جدید ظاهر می شود، “گزینه های پیشرفته” را انتخاب کنید
در منوی عیبیابی، گزینههای پیشرفته را انتخاب کنید
صفحه جدید، “Startup settings” > Restart را انتخاب کنید
در صفحه گزینه پیشرفته، تنظیمات راه اندازی را انتخاب کنید
پس از راه اندازی مجدد رایانه، لیستی از گزینه ها را مشاهده خواهید کرد. گزینه 5 را از لیست انتخاب کنید یا دکمه F5 را برای حالت ایمن با شبکه فشار دهید.
4. Windows Task Manager را بررسی کنید
ممکن است فقط یک برنامه ساده باشد که از کار افتاده است و سیستم عامل شما نیست. در این صورت، میتوانید برنامهای را که از طریق Windows Task Manager مسدود میشود، به اجبار ترک کنید. نیازی به جلوگیری از هنگ کامپیوتر در این موراد نیست.
در اینجا دستورالعمل های گام به گام است که می توانید دنبال کنید:
مدیر وظیفه خود را با تایپ “Task Manager” در کادر جستجو یا نگه داشتن Ctrl + Alt + Delete باز کنید.
Task Manager را باز کنید
برگه “فرآیندها” را انتخاب کنید
برنامه ای را که ثابت می ماند انتخاب کنید > کلیک راست کرده و “End Task” را انتخاب کنید.
روی برنامه ای که فریز می شود دوبار کلیک کنید و سپس کار برنامه را پایان دهید
5. برنامه های نرم افزاری خود را به روز کنید
اطمینان از اینکه سیستم عامل و برنامه های شما نیز برای کمک به کاهش مشکل یخ زدگی رایانه مهم هستند. نرم افزار همیشه در حال توسعه است و بدون بررسی به روز رسانی های منظم، ممکن است در نحوه تعامل برنامه ها با یکدیگر ناهماهنگی وجود داشته باشد. Windows Update می تواند اطمینان حاصل کند که سیستم عامل شما آخرین به روز رسانی ها را دارد، اما باید برنامه ها و نرم افزارهای شخص ثالث را بررسی کنید.
هنگام استفاده از نسخههای قدیمیتر از ویندوز 10 (مانند ویندوز 7)، بررسی این موضوع به ویژه مهم است. اگر برنامهها یا نرمافزارهایی دارید که از سیستم عامل فعلی شما پشتیبانی نمیکنند، به احتمال زیاد با مشکلاتی مانند یخ زدن رایانهتان مواجه خواهید شد.
همچنین میتوانید نرمافزار شخص ثالث را برای جستجوی بهروزرسانیها و دانلود خودکار آنها نصب کنید، مانند ویژگی jv16 PowerTools’ Software Updater.
بیشتر بخوانید🚀🚀🚀🚀: نشانه های هک شدن کامپیوتر
6. درایورهای دستگاه خود را به روز کنید
درایورهای دستگاه به سیستم عامل و سایر نرم افزارهای رایانه شخصی می گویند که چگونه با یک قطعه سخت افزاری مانند چاپگر یا کارت صدا ارتباط برقرار کنند.
این درایورهای دستگاه معمولاً بهطور خودکار بهروزرسانی میشوند، حتی اگر مواردی وجود دارد که نیاز به بهروزرسانی دستی دارند – مثلاً پس از نصب اخیر یک دستگاه جدید.
هنگامی که درایورهای دستگاه شما به روز نمی شوند یا به درستی کار نمی کنند، گاهی اوقات ممکن است باعث یخ زدن کامپیوتر شود.
در اینجا نحوه به روز رسانی درایور دستگاه خود در ویندوز 10 آورده شده است:
“Device Manager” را در کادر جستجوی ویندوز تایپ کرده و enter را فشار دهید
یک پاپ آپ جدید که حاوی لیستی از دستگاه های شما است ظاهر می شود
جزئیات بیشتر دستگاه خود را در Device Manager بررسی کنید
یک دسته دستگاه را انتخاب کنید، با این کار لیست جدیدی از دستگاه های مرتبط ظاهر می شود
بر روی دستگاه مورد نظر خود کلیک راست کنید > “Update Driver” را انتخاب کنید.
نرم افزار درایور را به روز کنید
یک پاپ آپ جدید ظاهر می شود، “جستجوی خودکار برای درایورها” را انتخاب کنید.
درایورهای جستجو به صورت خودکار به روز می شوند
به روز رسانی درایور شما شروع می شود
7. رجیستری ویندوز را فعال کنید
فایلهای موقت، فایلهای خراب، فایلهای کش و سایر دادههای غیرضروری میتوانند فضای داخل رجیستری شما را انباشته و اشغال کنند. مهم است که رجیستری ویندوز خود را به روز نگه دارید. تا جلوگیری از هنگ کامپیوتر را کامل کنید.
شما می توانید فایل های موقت را به صورت دستی جستجو و حذف کنید، اما نصب نرم افزار شخص ثالث به شدت توصیه می شود.
هوشمندانه ترین راه برای انجام این کار با کمک jv16 PowerTools است. با ویژگی “System Cleaner”، می توانید به طور خودکار کل سیستم را اسکن کنید تا به دنبال داده های غیر ضروری بگردید. همچنین می توانید از طریق رابط کاربر پسند آن تصمیم آگاهانه ای در مورد اینکه چه چیزی را نگه دارید و چه چیزی را حذف کنید، بگیرید.
8. SFC (System File Checker) Scan را اجرا کنید
SFC یا System File Checker یک ویژگی از ویندوز است که به شما امکان میدهد فایلهای سیستم را اسکن کرده و فایلهای از دست رفته یا خراب را در سیستم تعمیر کنید. با استفاده از این مراحل می توانید اسکن SFC را اجرا کنید:
“cmd” را در نوار جستجو تایپ کنید > “Run as administrator” را انتخاب کنید.
SFC را به عنوان مدیر اجرا کنید
یک اعلان جدید ظاهر می شود؛ “بله” را انتخاب کنید
در پنجره جدید Command Prompt عبارت زیر را وارد کنید:
sfc /scannow
Enter را فشار دهید
SFC فرآیند اسکن را انجام خواهد داد. به خاطر داشته باشید که اگر SFC فایل های سیستمی خراب را شناسایی کند، روند تعمیر چند دقیقه طول می کشد
کامپیوتر خود را مجددا راه اندازی کنید
9. از شر برنامه های غیر ضروری خلاص شوید
برنامههای غیر ضروری میتوانند فضای زیادی را در حافظه ویندوز اشغال کنند، بنابراین حذف آنها میتواند کمک زیادی به جلوگیری از یخ زدن رایانه شما کند.
بهترین راه برای انجام این کار این است که یک جستجوگر فایل سیستم مانند jv16 PowerTools را روی رایانه خود نصب کنید. ویژگی jv16 PowerTools’ Software Uninstaller با حذف کامل همه فایلهای نرمافزار بلااستفاده، همراه با ورودیهای رجیستری که ممکن است سرعت رایانه شما را کند کند، فضای دیسک را آزاد میکند.
برای جلوگیری از مشکل انجماد کامپیوتر، برنامه های غیر ضروری را حذف کنید
10. اسکن بدافزار را انجام دهید
اگر رایانه ویندوز شما دائماً یخ میزند، احتمالاً میتواند میزبان یک برنامه بدافزار، ابزارهای تبلیغاتی مزاحم یا یک ویروس در سیستم عامل شما باشد. یک اسکن ساده با نرم افزار تخصصی فایل های سیستم شما مشکل را آشکار می کند و معمولاً آن را نیز حل می کند.
11. تنظیم طرح برق را تنظیم کنید
جایگزین دیگری که می توانید برای جلوگیری از هنگ کامپیوتر امتحان کنید این است که تنظیمات طرح برق رایانه شخصی خود را تنظیم کنید. در اینجا چگونه است:
کلیدهای Windows و R را همزمان فشار دهید
عبارت زیر را در کادر جستجو تایپ کنید:
powercfg.cpl
با تنظیم تنظیم طرح برق، مشکل انجماد را برطرف میکند
Enter را فشار دهید
یک پنجره جدید ظاهر می شود؛ روی گزینه “تغییر تنظیمات طرح” کلیک کنید
گزینه «تغییر تنظیمات طرح» را انتخاب کنید
این باعث می شود که یک پنجره جدید دیگر ظاهر شود. از منو روی “Change advanced power settings” کلیک کنید
تنظیمات پیشرفته برق را تغییر دهید
در پنجره جدیدی که ظاهر می شود، “Hard disk” را انتخاب کنید > “Turn off hard disk after” را انتخاب کنید > با فشار دادن پیکان رو به پایین مقدار تنظیمات را به “Never” تغییر دهید > روی OK کلیک کنید.
12. Fast Startup را غیرفعال کنید
راه اندازی سریع یک ویژگی است که زمان راه اندازی را در هنگام راه اندازی رایانه کاهش می دهد. حتی اگر به هیچ وجه به ویندوز آسیب نمی رساند، اغلب منجر به مشکلات سازگاری در رایانه شخصی شما می شود – و ممکن است دلیل مسدود شدن رایانه باشد. به همین دلیل توصیه می شود آن را خاموش کنید.
برای انجام آن:
به Control Panel > Hardware and Sound > Power Options بروید و از برگه سمت چپ روی «Choose what the power button does» کلیک کنید.
در کنترل پنل به Power Options بروید
سپس علامت «روشن کردن راهاندازی سریع (توصیه میشود)» را بردارید و رایانه شخصی خود را مجدداً راهاندازی کنید.
13. رم را تست کنید
یک تراشه رم معیوب یا کم اغلب دلیل یخ زدن مکرر رایانه شما است. اگر فکر میکنید این ممکن است دلیل مشکل یخ زدگی رایانه شما باشد، میتوانید با استفاده از Windows Memory Diagnostic آزمایش رم انجام دهید. بهتر است قبل از مشکلات جدی تر جلوگیری از هنگ کامپیوتر را در این زمینه انجام دهید.
میتوانید با تایپ «Windows Memory Diagnostic» در نوار جستجو به ابزار دسترسی پیدا کنید. سپس از شما می خواهد رایانه خود را مجدداً راه اندازی کنید و حافظه ویندوز خود را آزمایش کنید و همچنین اگر ابزار مشکلی پیدا کرد به شما اطلاع می دهد.
اگر ابزار هیچ مشکلی در حافظه شناسایی نکرد اما لپتاپ شما همچنان یخ میزند، کلیدهای Ctrl + Shift + Esc را به طور همزمان فشار دهید تا Task Manager ظاهر شود و برگه عملکرد تجزیه و تحلیل شود. اگر میزان مصرف حافظه شما به حداکثر رسیده است، در صورت امکان زمان آن رسیده است که RAM را ارتقا دهید. برای لپتاپهایی که با رم لحیم شده روی مادربرد عرضه میشوند، ممکن است مجبور شوید یک لپتاپ جدید بخرید – برای بهبود عملکرد و افزایش سرعت.
14. هارد دیسک خود را یکپارچه سازی کنید
وقتی یکپارچهسازی میکنید، فایلهای هارد دیسک دوباره با هم مرتب میشوند و پیدا کردن آنها را برای رایانه آسانتر میکند. معمولاً این فرآیند طولانی است، اما میتوانید رایانه را یک شبه به آن بسپارید تا صبح با سیستم سریعتری از خواب بیدار شوید.
این تنها زمانی بسیار مهم است که از هارد دیسک های قدیمی استفاده می کنید، زیرا SSD های مدرن تر به روشی متفاوت کار می کنند و مشکل مشابهی ندارند.
15. بازنشانی تنظیمات BIOS
تغییر تصادفی تنظیمات BIOS کامپیوتر شما ممکن است باعث کامپیوتر شما شود
برای یخ زدن می توانید با بازنشانی تنظیمات بایوس به حالت پیش فرض به مشکلات خود پایان دهید.
به سادگی کامپیوتر خود را مجددا راه اندازی کنید و با فشار دادن کلید سمت راست (F2 برای Dell) بار کافی به تنظیمات BIOS دسترسی پیدا کنید.
هنگامی که در بایوس هستید، F9 را بزنید تا تنظیمات پیش فرض کارخانه به طور خودکار بارگیری شود.
OK را برجسته کرده و Enter را بزنید تا بایوس به حالت پیش فرض برگردد.
در نهایت F10 را فشار دهید تا تغییرات ذخیره شده و خارج شوید.
بیشتر بخوانید🚀🚀🚀🚀: برنامه هک کامپیوتر
16. System Restore را انجام دهید
جایگزین دیگری که می توانید امتحان کنید، بازیابی سیستم است. اساساً، کاری که باید انجام دهید این است که به نقطه بازیابی برگردید، جایی که رایانه شما به خوبی کار می کرد. در اینجا نحوه انجام آن در ویندوز 10 آمده است:
“بازیابی” را در نوار جستجو تایپ کنید
یک پنجره جدید ظاهر می شود > منوی “ایجاد یک نقطه بازیابی” را انتخاب کنید
برای شروع، “بازیابی” را در نوار جستجو تایپ کنید
یک پنجره جدید دیگر ظاهر می شود. در برگه “System Protection”، روی دکمه System Restore کلیک کنید
برای فعال کردن منوی تنظیمات کلیک، بازیابی سیستم را انتخاب کنید
در پنجره جدیدی که باز می شود، به طور خودکار گزینه ای برای دسترسی به نقطه بازیابی خودکار برای شما نمایش داده می شود. اگر میخواهید نقطه بازیابی دیگری را انتخاب کنید، کادر «نمایش نقاط بازیابی بیشتر» را علامت بزنید
برای اجرای بازیابی سیستم، دستورالعمل های روی صفحه را دنبال کنید
کامپیوتر خود را مجددا راه اندازی کنید تا ببینید آیا مشکل انجماد را برطرف می کند یا خیر
17. کامپیوتر خود را از نظر فیزیکی تمیز کنید
اجزای کامپیوتر مانند CPU یا GPU گرمای زیادی را آزاد می کنند و تولید گرمای بیش از حد باعث کندی کامپیوتر می شود و باعث یخ زدن کامپیوتر می شود. تمیز کردن قطعات داخلی کامپیوترها به طور منظم گرمای بیش از حد را کاهش می دهد – و عملکرد آنها را افزایش می دهد. اگر چه این موضوع در بالا بررسی شد اما باید برای جلوگیری از هنگ کامپیوتر توجه بیشتری به این مسئله داشت.
همانطور که توصیه می شود، باید از یک کمپرسور هوا یا یک برس سبک برای تمیز کردن گرد و غبار و همچنین اطمینان از تهویه مناسب رایانه خود استفاده کنید. اگر کمپرسور هوا ندارید، به تعمیرگاه محلی خود بروید و مطمئن هستم که آنها خوشحال خواهند شد که کمک کنند!
18. سخت افزار خود را ارتقا دهید
گاهی اوقات، فقط مربوط به نرم افزار نیست، ممکن است مشکل سخت افزاری نیز وجود داشته باشد. اگر سخت افزار رایانه شما بیش از پنج سال از عمر آن گذشته است، ممکن است بخواهید آن را ارتقا دهید یا حتی آن را به طور کلی تغییر دهید. یکی از بهروزرسانیهای اصلی سختافزاری که انجام آن ارزان و ساده است، ارتقای هارد دیسک خود به یک SSD (دیسک حالت جامد) است که عملکرد بسیار زیادی را نسبت به یک هارد دیسک مغناطیسی قدیمی افزایش میدهد.
فناوری سختافزار رایانه به سرعت پیشرفت میکند، بنابراین به دنبال بهروزرسانیهایی باشید که هر چهار یا پنج سال یکبار در دسترس هستند. چیزی که تا چند سال پیش پیشرفته و گران بود، معمولاً قیمت آن به میزان قابل توجهی کاهش می یابد و می تواند مزایای عملکرد عالی را به شما ارائه دهد. بنابراین، مشکل سخت افزاری رایانه خود را بررسی کنید.
مراحل بازیابی اطلاعات از دست رفته با استفاده از MiniTool Power Data Recovery
فرآیند 1. یک رسانه قابل بوت ایجاد کنید
مرحله 1. MiniTool Power Data Recovery را بر روی یک رایانه کارآمد دانلود کنید تا دادههایی را از رایانه خود بازیابی کنید که مدام در حالت انجماد هستند.
مرحله 2. این نرم افزار را نصب، راه اندازی و ثبت کنید. سپس روی دکمه Bootable Media واقع در نوار ابزار بالا کلیک کنید.
دکمه Bootable Media را نشان دهید
مرحله 3. بر روی رسانه مبتنی بر WinPE با پلاگین MiniTool کلیک کنید.
روی رسانه مبتنی بر WinPE با افزونه MiniTool کلیک کنید
مرحله 3. یک مقصد رسانه ای را برای ایجاد یک CD/DVD یا درایو USB قابل بوت انتخاب کنید.
مرحله 4. درایو قابل بوت را به رایانه خود که در حال انجماد است وصل کنید و از درایو قابل بوت بوت کنید.
فرآیند 2. از MiniTool Power Data Recovery برای اسکن و بازیابی فایل های از دست رفته استفاده کنید.
مرحله 1. در رابط کاربری MiniTool PE Loader، روی MiniTool Power Data Recovery کلیک کنید تا به رابط اصلی آن بروید.
MiniTool Power Data Recovery را انتخاب کنید
رابط اصلی MiniTool Power Data Recovery را نشان می دهد
مرحله 2. قبل از اسکن، می توانید روی ویژگی Scan Settings در پانل سمت چپ کلیک کنید تا سیستم فایل مورد نیاز (مانند FAT12/16/32، ntfs، NTFS) را مشخص کنید.
مرحله 3. در بخش Logical Drives، درایو مورد نظر را انتخاب کنید و روی Scan کلیک کنید (همچنین می توانید روی تب Devices کلیک کنید و کل دیسک را اسکن کنید).
پارتیشن مورد نظر را برای اسکن انتخاب کنید
مرحله 4. منتظر بمانید تا نرم افزار اسکن شود. در اینجا، اگر تمام فایل های مورد نیاز خود را در طول اسکن پیدا کنید، می توانید روند اسکن را متوقف کنید. با این حال، برای بهترین نتیجه، توصیه می شود تا پایان اسکن کامل صبر کنید.
مرحله 5. پس از اسکن، تمام فایل های مورد نیاز را انتخاب کنید و سپس روی Save کلیک کنید تا آنها را در مکانی امن ذخیره کنید. توصیه می کنیم فایل ها را در درایو دیگری ذخیره کنید. در غیر این صورت، داده های اصلی می توانند بازنویسی شوند و در نتیجه داده ها قابل بازیابی نیستند.
تمام فایل های مورد نیاز برای ذخیره را انتخاب کنید
اگر MiniTool Power Data Recovery تعداد زیادی فایل پیدا شده را در نمای درختی منظم فهرست می کند، می توانید از ویژگی Filter برای فیلتر کردن سریع فایل های مورد نیاز خود استفاده کنید.
برای مثال، اگر فقط میخواهید تصاویر را بازیابی کنید، میتوانید عکس را از لیست دراپی By File Type انتخاب کنید، همانطور که در زیر نشان داده شده است.
روش شماره 6. کامپیوتر را به تعمیرگاه ببرید!!
اگر هیچ یک از گزینه های بالا کار نمی کند، چاره ای ندارید جز اینکه کامپیوتر خود را به تعمیرگاه کامپیوتر ببرید و به یک تکنسین کامپیوتر اجازه دهید مشکل را تشخیص داده و برطرف کند.