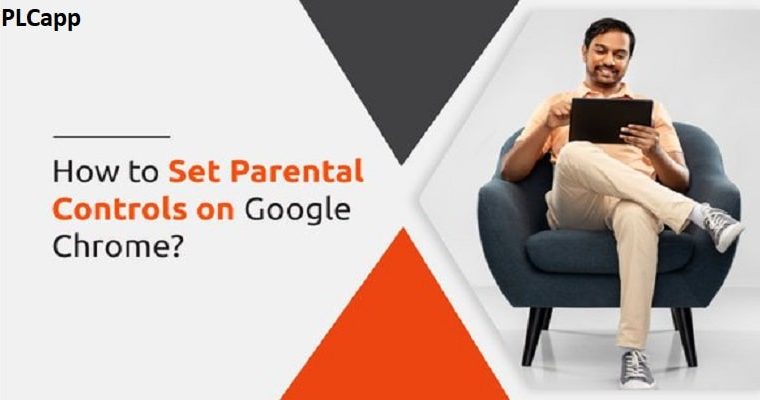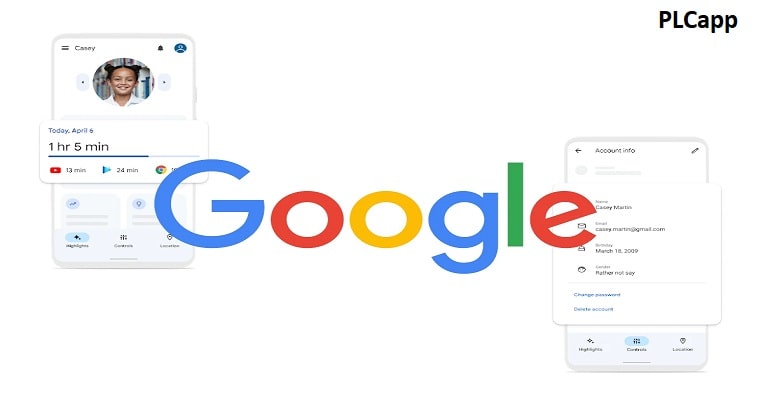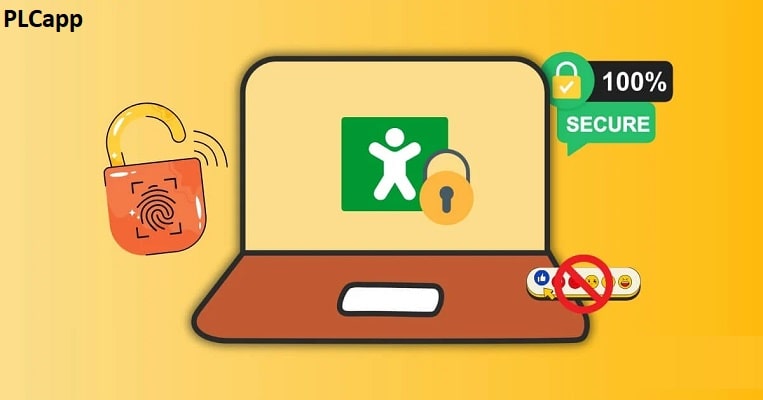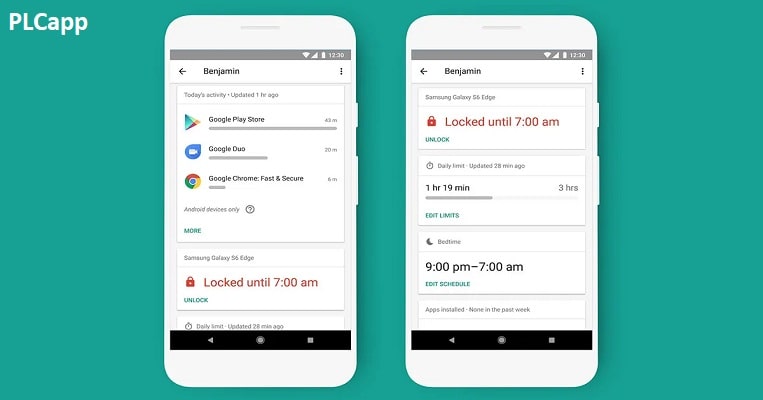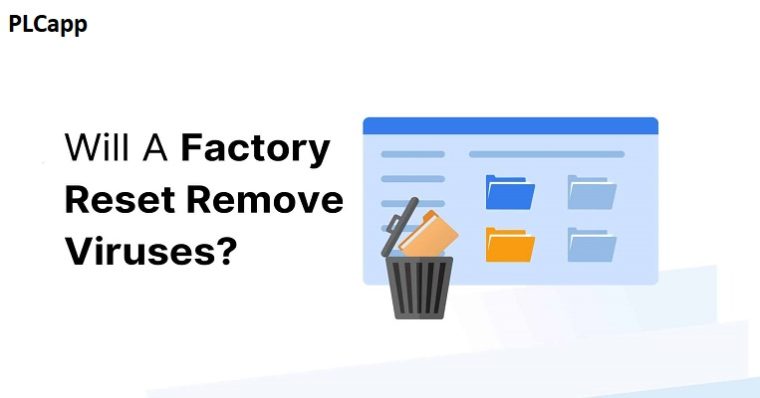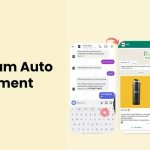
کامنت هوشمند اینستاگرام + مزایا و معایب کامنت گذاری خودکار +سوالات متداول🟢
اکتبر 25, 2024
ساخت گیف واتساپ + معرفی برنامه های ساخت گیف + هوش مصنوعی🟢
اکتبر 26, 2024گوشیهای هوشمند ابزارهای باورنکردنی هستند که کارهای بسیار متفاوتی را برای انجام دادن ارائه میدهند. اما این بدان معنا نیست که باید به فرزندانتان اجازه دهید بدون فیلتر به همه آنها دسترسی داشته باشند. خوشبختانه، اگر به چیزی ساده برای کنترل زمان صفحه نمایش کودک خود نیاز دارید، نیازی به جستجوی بهترین برنامه های کنترل والدین ندارید. گوگل برخی از این ویژگی های اساسی را در سیستم عامل اندروید قرار داده است. در این مقاله می خواهیم به شما همه روش هایی که برای کنترل والدین گوگل نیاز است آموزش دهیم.
آنچه در این مقاله خواهید خواند :
کنترل والدین گوگل
Google Family Link به شما امکان میدهد بر دستگاههای فرزندتان نظارت کنید تا مطمئن شوید کاری را که قرار نیست انجام نمیدهند. ویژگیها عبارتند از تعیین محدودیتهای زمان نمایش، تأیید دانلود یا خرید برنامه، ردیابی مکان آنها، ایمن کردن بهتر حسابشان و موارد دیگر. اما ابتدا باید آن را تنظیم کنید، و این می تواند یک فرآیند بسیار طولانی باشد. خوشبختانه ما می توانیم شما را گام به گام از طریق آن راهنمایی کنیم.
در اینجا نحوه تنظیم کنترلهای والدین در Android با Google Family Link آورده شده است.
نحوه تنظیم کنترلهای والدین در Android با Google Family Link
1. Google Family Link را در دستگاه خود دانلود کنید
2. وارد حساب گوگل خود شوید
2a. در صورت لزوم، حساب Google خود را برای فرزندتان ایجاد کنید
2b. در صورت لزوم حساب موجود خود را حذف کنید
3. دستگاه فرزندتان را باز کنید و منوی کنترلهای والدین را پیدا کنید
4. راه اندازی کنترل های والدین را شروع کنید
5. حساب Google فرزندتان را به حساب خودتان پیوند دهید
6. درباره نظارت بخوانید و گذرواژه حساب فرزندتان را وارد کنید
7. اجازه دهید حساب ها لینک شوند
8. برنامه ها و فیلترهای فرزندتان را مدیریت کنید
9. کنترل ها را مرور کنید و محدودیت هایی را از هر دستگاه تنظیم کنید
1. Google Family Link را در دستگاه خود دانلود کنید
اولین کاری که باید انجام دهید این است که برنامه Google Family Link را از فروشگاه Google Play دانلود کنید. رایگان است و نباید بیش از چند دقیقه طول بکشد.
2. وارد حساب گوگل خود شوید
قدم بعدی شما این است که در Family Link وارد حساب Google خود شوید. این صفحه تأیید فقط در صورتی مهم است که چندین حساب Google در یک دستگاه دارید، اما تنها کاری که باید انجام دهید این است که روی Continue ضربه بزنید.
2a. در صورت لزوم، حساب Google خود را برای فرزندتان ایجاد کنید
برای اینکه Family Link کار کند، باید دستگاه فرزند شما وارد یک حساب Google جداگانه شود. اگر آنها یکی ندارند، باید برای کنترل اینترنت والدین یکی را تنظیم کنید. اگر هنوز تلفن فرزندتان را راهاندازی نکردهاید، از شما خواسته میشود این کار را در طول مراحل تنظیم انجام دهید. برای اطلاعات بیشتر، راهنمای ما را در مورد نحوه تنظیم یک تلفن اندرویدی بررسی کنید.
اگر قبلاً دستگاه را با حساب دیگری (مانند حساب خودتان) راهاندازی کردهاید، میتوانید تنها در چند دقیقه یک حساب جدید ایجاد کنید. منوی تنظیمات را باز کنید و به منوی Google بروید. از آنجا، روی نام حساب در بالای صفحه و سپس افزودن یک حساب دیگر ضربه بزنید. این شما را در فرآیند ایجاد یک حساب کاربری جدید گوگل راهنمایی می کند
2b. در صورت لزوم حساب موجود خود را حذف کنید
سپس میخواهید اولین حساب را از دستگاه فرزندتان حذف کنید. مراحل قسمت 2a را دنبال کنید، اما به جای افزودن حساب جدید، روی Manage accounts در این دستگاه ضربه بزنید. روی نام حسابی که می خواهید حذف شود ضربه بزنید و گزینه Remove account را در پایین صفحه انتخاب کنید.
3. دستگاه فرزندتان را باز کنید و منوی کنترلهای والدین را پیدا کنید
هنگامی که دستگاه فرزندتان حساب Google خود را راه اندازی کرد، باید به منوی تنظیمات بروید. به پایین بروید و روی منوی Google ضربه بزنید، سپس روی کنترلهای والدین ضربه بزنید.
4. راه اندازی کنترل های والدین را شروع کنید
فرآیند تنظیم کنترلهای والدین آغاز میشود. صفحه اول به شما اطلاعات سریعی درباره اینکه Family Link چیست و چگونه کار میکند، میدهد، میخواهید روی Get Started ضربه بزنید و سپس به Google بگویید چه کسی از دستگاه استفاده میکند – در این مورد یک کودک یا نوجوان.
با این کار منوی دیگری نمایش داده می شود که چند مرحله نهایی را به شما نشان می دهد. برای ادامه روی Next ضربه بزنید.
5. حساب Google فرزندتان را به حساب خودتان پیوند دهید
اولین قدم این است که روی حسابی که میخواهید کنترلهای والدین را به آن اضافه کنید ضربه بزنید. از آنجا از شما خواسته می شود که به حساب Google خود وارد شوید. این 2-3 صفحه است که نام کاربری، رمز عبور و تأیید 2 مرحله ای را پوشش می دهد (اگر آن را فعال کرده باشید).
در تجربه ما، فرآیند پیوند حساب ممکن است کمی مشکل باشد. اگر همه چیز آنطور که باید اتفاق نیفتد، از شروع دوباره این مرحله نترسید.
6. درباره نظارت بخوانید و گذرواژه حساب فرزندتان را وارد کنید
پس از ورود به سیستم با صفحه طولانی در مورد ویژگی نظارت و کارهایی که شما به عنوان والدین می توانید با آن انجام دهید مواجه خواهید شد. یا صفحه را به پایین اسکرول کنید یا روی More ضربه بزنید تا به خواندن ادامه دهید . پس از پایان، صفحه به شما نشان میدهد که کدام دستگاهها تحت نظارت قرار خواهند گرفت و از شما میخواهد رمز عبور حساب فرزندتان را وارد کنید.
گذرواژه را وارد کرده و Agree را فشار دهید، در این مرحله تأیید نهایی فلش میزند که از شما میپرسد آیا میخواهید کنترلهای والدین را به این دستگاه اضافه کنید. برای ادامه روی Allow ضربه بزنید.
7. اجازه دهید حساب ها لینک شوند
صبر کنید تا حسابها پیوند شوند، که ممکن است چند دقیقه طول بکشد. وقتی همه چیز آماده شد، یک صفحه تأیید ظاهر میشود که به شما میگوید حسابهای والدین و فرزندشان اکنون پیوند شدهاند. برای ادامه روی Next ضربه بزنید.
8. برنامه ها و فیلترهای فرزندتان را مدیریت کنید
دو صفحه بعدی به شما امکان میدهند برنامهها و فیلترهای حساب Google فرزندتان را مدیریت کنید. این شامل تأیید برنامه هایی است که از قبل روی تلفن با دکمه های جابجایی وجود دارند و تغییر تنظیمات مختلف مربوط به دانلودها و خریدها. این شامل تنظیم رتبهبندی سنی و نیاز به تأیید برای همه خریدها و بارگیریها میشود. با این کار امنیت گوگل پلی را تامین خواهید کرد.
این موارد را میتوان بعداً در برنامه Family Link تغییر داد، اما خوب است که با شروع کار، همه چیز را بررسی کنید. پس از اتمام کار با هر صفحه، دکمه Next را فشار دهید.
9. کنترل ها را مرور کنید و محدودیت هایی را از هر دستگاه تنظیم کنید
اگر قبلاً این کار را نکردهاید، Android از شما میخواهد که Family Link را نصب کنید. اگر این کار را به عنوان بخشی از مرحله 1 انجام داده اید، روی دکمه پرش در پایین سمت چپ ضربه بزنید.
اکنون تلفن همه چیزهایی را که راهاندازی کرده است تأیید میکند و به شما امکان میدهد کنترلهای خود را روی دستگاه کودک بررسی کنید. به نظر می رسد که کودک شما می تواند به منوی تنظیمات رفته و خود تنظیمات را تغییر دهد. اما تلاش برای انجام این کار، رمز عبور حساب Google شما را می خواهد – یعنی فقط شما باید بتوانید.
10. تنظیمات را از برنامه Family Link کنترل کنید
دسترسی به دستگاه فرزندتان برای کنترل والدین گوگل برای تغییر تنظیمات نباید ضروری باشد. زیرا از قبل برنامه Family Link را نصب کردهاید. خود این برنامه به شما امکان میدهد ویژگیهای مختلفی از جمله محدودیتهای زمانی (بر روی برنامهها و تلفن به طور کلی)، محدودیتهای محتوایی که میتوانند مشاهده کنند، زمان خواب دستگاه و غیره را تنظیم کنید. همچنین می توان در صورت نیاز دستگاه را از راه دور قفل کرد و مکان آن را ردیابی کرد.
و در اینجا شما آن را دارید، راهنمای تنظیم کنترلهای والدین در تلفن Android، با استفاده از Google Family Link. اگر این کار را انجام داده اید و به دنبال راه های بیشتری برای استفاده بهتر از تلفن اندرویدی خود هستید، اما حتما برخی از آموزش های دیگر ما را بررسی کنید.
این موارد شامل نحوه اسکن اسناد در فضای ابری با Google Drive، نحوه محافظت از فرزندتان در تلفن جدید، نحوه ردیابی خودکار سوژههای ویدیویی در Samsung Galaxy و نحوه ضبط ویدیوهای خیرهکننده با ویژگی کاملاً جدید Pixel 8 Pro است.
روش های دیگر کنترل فرزندان
از آنجایی که والدین بیشتر نگران حفظ امنیت آنلاین فرزندان خود هستند، Google ابزارهایی را برای کمک به آنها توسعه داده است. این ابزارها به والدین اجازه می دهد تا آنچه را که فرزندانشان می توانند در اینترنت ببینند و انجام دهند کنترل کنند. با تنظیم تنظیمات Google و استفاده از ابزارهایی مانند SafeSearch Kids، Google for Kids، و برنامه PLCapp ، والدین میتوانند اینترنت را با نکات امنیت گوشی برای فرزندان خود ایمنتر کنند. در عصر دیجیتال امروز، مهم است که مطمئن شویم بچهها یک تجربه آنلاین امن و مثبت دارند.
Google ابزارهایی مانند Family Link، SafeSearch، و YouTube Kids را ارائه میکند تا به والدین کمک کند یک محیط آنلاین مناسب برای کودکان ایجاد کنند. با استفاده از این ابزارها و صحبت آشکار با فرزندانشان، والدین می توانند به آنها کمک کنند تا با خیال راحت و مسئولانه اینترنت را کشف کنند. این فقط در مورد فیلتر کردن محتوای بد نیست – بلکه در مورد آموزش رفتار ایمن آنلاین به کودکان است. برنامههای Google مانند Be Internet Awesome، که با iKeepSafe و The Net Safety Collaborative ایجاد شدهاند، منابعی را برای کمک به خانوادهها و مربیان برای ترویج استفاده ایمن و مسئولانه از اینترنت ارائه میکنند.
ایجاد یک زمین بازی دیجیتال ایمن: ابزارهای دوستدار خانواده Google
PLCapp برنامه رایگان کنترل والدین Google است که برای کودکان طراحی شده است. با PLCapp ، میتوانید:
مدیریت زمان صفحه نمایش: محدودیت های روزانه را تنظیم کنید، زمان خواب را برنامه ریزی کنید و حتی دستگاه ها را از راه دور قفل کنید.
تأیید یا مسدود کردن برنامهها: برنامههایی را که فرزندتان میتواند دانلود و استفاده کند را کنترل کنید.
نظارت بر فعالیت برنامه: ببینید فرزندتان چقدر برای هر برنامه زمان میگذارد.
ردیابی مکان: مکان فرزندتان را با دستگاه اندرویدی او بررسی کنید.
وب سایت ها را فیلتر کنید: وب سایت های نامناسب را با SafeSearch مسدود کنید و دسترسی به سایت های خاص را مدیریت کنید.
SafeSearch: فیلتر کردن محتوای صریح
SafeSearch به فیلتر کردن محتوای صریح از نتایج جستجوی Google کمک می کند. برای حسابهای تحت نظارت بهطور خودکار روشن و قفل میشود، اما والدین میتوانند تنظیمات را تغییر دهند یا در صورت نیاز آن را خاموش کنند.
SafeSearch سه سطح فیلتر را ارائه می دهد:
فیلتر: صریح ترین مطالب را مسدود می کند.
Blur: تصاویر واضح را محو می کند اما همچنان نتایج متن را نشان می دهد.
خاموش: هیچ فیلتری اعمال نشده است.
YouTube Kids: فضایی امن برای بینندگان جوان
YouTube Kids یک برنامه جداگانه است که به طور خاص برای کودکان طراحی شده است. دارای مجموعهای از ویدیوهای متناسب با سن، کنترلهای والدین، و تایمر برای محدود کردن زمان نمایشگر است.
فیلترهای محتوای کروم: راهنمای مرور وب
در دستگاههای Android و Chromebook، Family Link به شما امکان میدهد فیلترهای محتوا را برای مرور Chrome تنظیم کنید. شما می توانید یکی را انتخاب کنید:
همه سایتها را مجاز کنید (به جز سایتهایی که مسدود میکنید).
سعی کنید سایت های صریح را مسدود کنید.
فقط به سایت های تایید شده اجازه دهید.
همچنین میتوانید وبسایتهای خاصی را بهطور دستی تأیید یا مسدود کنید و مجوزهای سایت را برای مواردی مانند دسترسی به مکان و اعلانها مدیریت کنید.
کنترلهای والدین Google Play: مدیریت دانلودها و خریدهای برنامه
Family Link به شما امکان میدهد دانلود برنامهها و خریدهای درونبرنامهای از فروشگاه Google Play را تأیید یا رد کنید. همچنین می توانید محدودیت سنی برای برنامه ها و بازی ها تعیین کنید. این مهم ترین کار برای کنترل والدین گوگل است.
از رمزهای عبور قوی و احراز هویت دو مرحله ای برای حساب فرزندتان استفاده کنید.
به کودک خود در مورد ایمنی آنلاین و استفاده مسئولانه از اینترنت آموزش دهید.
در مورد فعالیت های آنلاین خود گفتگوهای باز داشته باشید.
به طور منظم تنظیمات حساب و استفاده از برنامه آنها را بررسی کنید.
برنامه های افزودنی کنترل والدین
چندین افزونه مرورگر میتوانند قابلیتهای فیلتر و نظارت بیشتری را در Chrome ارائه دهند. این برنامههای افزودنی میتوانند وبسایتها، دستههای محتوا، یا حتی سابقه مرور فرزندتان را ردیابی کنند.
مدیریت حالت ناشناس
حالت ناشناس به کاربران امکان می دهد بدون ذخیره سابقه یا کوکی ها وب را مرور کنند. در حالی که کاربردهای قانونی دارد، می توان از آن برای پنهان کردن فعالیت آنلاین نیز استفاده کرد. میتوانید حالت ناشناس را در Chrome غیرفعال کنید یا از ابزارهای کنترل والدین برای نظارت بر استفاده از آن استفاده کنید.
نکات خاص دستگاه
در اینجا چند نکته خاص برای دستگاه های مختلف آورده شده است:
Android: از Family Link برای مدیریت بارگیریهای برنامه، تنظیم محدودیتهای زمان صفحه و فیلتر کردن وبسایتها در تلفنها و رایانههای لوحی Android استفاده کنید.
Chromebook: Family Link همچنین میتواند Chromebookها را مدیریت کند و به شما امکان میدهد دسترسی به وبسایت را کنترل کنید، محدودیتهای زمانی تنظیم کنید و فعالیت را نظارت کنید.
iOS: در حالی که Family Link عملکرد محدودی در iOS دارد، میتوانید از ویژگی Screen Time Apple برای مدیریت استفاده از برنامه و تنظیم محدودیتهای محتوا استفاده کنید.
توصیه های کاربردی برای والدین
ارتباط باز: با فرزندتان در مورد ایمنی آنلاین، استفاده مسئولانه از اینترنت و اهمیت احترام به آنلاین صحبت کنید.
سلامت دیجیتال: عادات دیجیتالی سالم را تشویق کنید و بین زمان تماشای صفحه و سایر فعالیتها، مانند بازی در فضای باز، مطالعه و گذراندن وقت با خانواده و دوستان، تعادل برقرار کنید.
مهارت های تفکر انتقادی: به فرزند خود بیاموزید که اطلاعات آنلاین را به طور انتقادی ارزیابی کند، خطرات احتمالی را شناسایی کند و در مورد به اشتراک گذاری اطلاعات شخصی به صورت آنلاین محتاط باشد.
راهاندازی سرویسهای Google-Friendly Google
والدینی که به دنبال ایجاد یک محیط آنلاین امن برای فرزندان خود در سرویسهای Google هستند، میتوانند به چندین ابزار و تنظیمات طراحی شده برای ایمنی و نظارت اعتماد کنند. اینها شامل تنظیم اقدامات حفظ حریم خصوصی، استفاده از Family Link، و سفارشی کردن دسترسی به برنامه و ویژگیهای مرور ایمن است.
SafeSearch ابزاری است که والدین می توانند آن را از طریق تنظیمات برگزیده Google برای فیلتر کردن محتوای صریح از نتایج جستجو فعال کنند. این یک تنظیم بسیار مهم برای محافظت در برابر مواد نامناسب است. برای روشن کردن SafeSearch:
به تنظیمات جستجوی گوگل بروید.
در بخش «فیلترهای جستجوی ایمن»، گزینه «فیلتر کردن نتایج صریح» را انتخاب کنید.
با کلیک کردن روی پیوند «قفل کردن جستجوی ایمن» قفل کنید، و برای جلوگیری از تغییر این اولویت، به ورود به حساب Google نیاز دارید.
سوالات متداول کنترل والدین گوگل
چگونه می توانم کنترل های والدین را در گوگل تنظیم کنم؟
با استفاده از Family Link میتوانید کنترل والدین گوگل تنظیم کنید. این برنامه رایگان به شما امکان می دهد زمان صفحه نمایش را مدیریت کنید، برنامه ها را تأیید یا مسدود کنید، فعالیت برنامه را نظارت کنید، مکان را ردیابی کنید و وب سایت ها را برای حساب Google فرزندتان فیلتر کنید. همچنین میتوانید از SafeSearch برای فیلتر کردن محتوای صریح از نتایج جستجوی Google استفاده کنید. برای بینندگان جوانتر، YouTube Kids محیط امنتری با محتوای انتخابشده و کنترلهای والدین ارائه میکند.
چگونه می توانم کنترل های والدین را حذف کنم؟
برای حذف کنترلهای والدین در Google، باید نظارت را در Family Link خاموش کنید. این به فرزند شما کنترل بیشتری بر استفاده از حساب و دستگاه خود می دهد. با این حال، دسترسی به ویژگیهایی را که نیاز به نظارت دارند، مانند تأیید برنامه و محدودیتهای زمان نمایش، از دست خواهند داد. همچنین میتوانید بدون حذف کامل نظارت، تنظیمات فردی مانند فیلترهای وبسایت یا محدودیتهای برنامه را در Family Link تنظیم کنید.
آیا کنترلهای والدین Google میتوانند پیامها را ببینند؟
Family Link نمیتواند محتوای پیامهای فرزندتان را ببیند، اما میتواند بر فعالیت برنامههای او نظارت کند، از جمله مدت زمانی که برای برنامههای پیامرسان صرف میکند. مهم است که با فرزندتان درباره امنیت آنلاین و ارتباط مسئولانه صحبت کنید.
آیا Google Family Link در ۱۳ سالگی متوقف می شود؟
Family Link برای کودکان زیر 13 سال (یا سن مقرر در کشور شما) طراحی شده است. وقتی کودک 13 ساله شد، میتواند کنترل حساب Google خود را در دست بگیرد که نظارت والدین را حذف میکند. با این حال، در صورت موافقت کودک، والدین همچنان میتوانند برخی از تنظیمات مانند جستجوی ایمن را مدیریت کنند.
چگونه فرزند من کنترل های والدین را دور می زند؟
کودکان ممکن است به روشهای مختلفی از کنترلهای والدین عبور کنند، مانند استفاده از یک مرورگر دیگر، ایجاد یک حساب کاربری جدید، یا استفاده از VPN برای دسترسی به محتوای مسدود شده. مهم است که در مورد فعالیت های آنلاین آنها مطلع بمانید و در مورد ایمنی آنلاین ارتباط آزاد داشته باشید. بررسی منظم تنظیمات حساب و استفاده از برنامه آنها نیز می تواند به شما در شناسایی راه حل های احتمالی کمک کند.
و اگر میخواهید بدانید چطور جلوگیری از هک شدن را بدانید میتوانید با ما همراه باشید در پستهای بعدی برای شما کاربران گرامی قرار داده خواهد شد