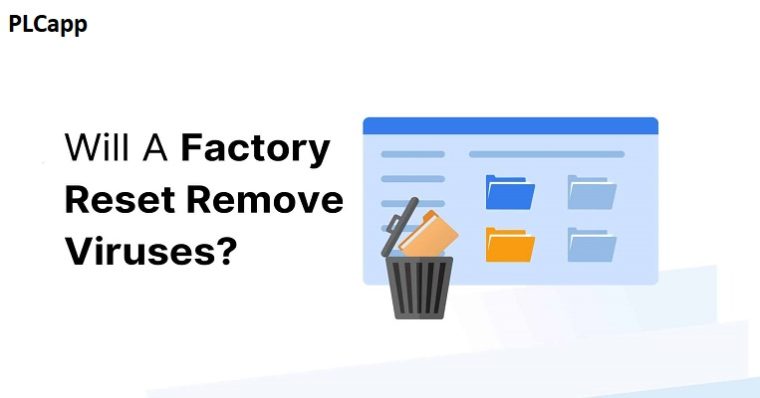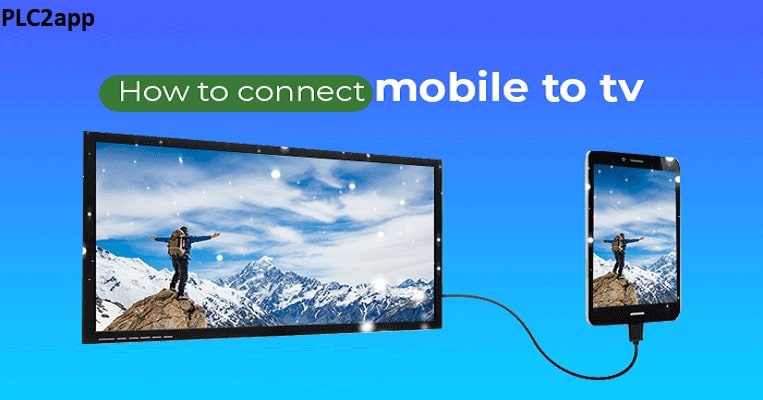
اتصال گوشی به تلویزیون + معرفی 8 روش برای TV هوشمند و 4 روش غیر هوشمند🟢
دسامبر 6, 2023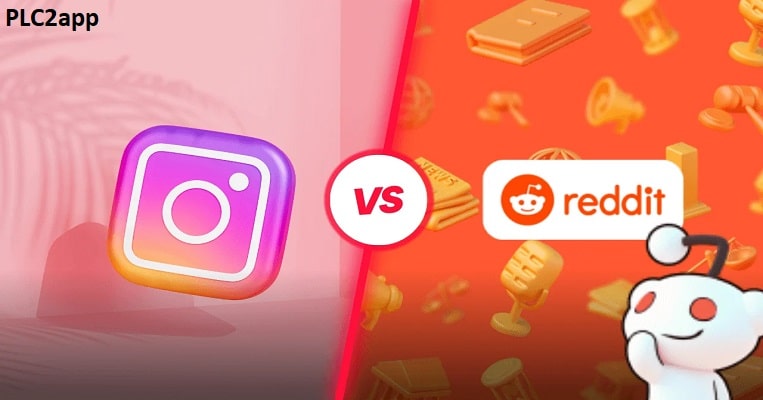
ردیت (Reddit) چیست؟ + معرفی کامل این نرم افزار و مقایسه با اینستاگرام🟢
دسامبر 7, 2023iOS اپل یک سیستم عامل موبایل کاربرپسند است. اما قدرت پنهان زیادی در زیر کاپوت آن وجود دارد. به این ترتیب، کاربران iOS به دنبال راههایی برای شخصیسازی گوشیهای خود و بهترین استفاده از ویژگیهای موجود هستند. هک ها، نکات و ترفندهای زیادی برای آیفون موجود است که آن را به یک سیستم عامل عالی برای نسل امروز تبدیل می کند. چه صاحب آخرین آیفون 15 پرو مکس باشید، این نکات، ترفندها و هک های آیفون به شما کمک می کند در سال 2022 یک متخصص واقعی iOS شوید. بنابراین برای فهمیدن همه انواع ترفند آیفون و هک های مختلف آن با ما همراه باشید.
آنچه در این مقاله خواهید خواند :
ترفند آیفون
ورودی
صفحه کلید خود را به چپ یا راست تغییر دهید
می خواهید با یک انگشت شست تایپ کنید؟. صفحهکلید پیشفرض iOS گزینهای به چپ یا راست ارائه میدهد. به سادگی انگشت خود را روی نماد کره یا ایموجی که در پایین صفحه کلید قرار دارد نگه دارید (اگر سه یا چند صفحه کلید نصب کرده باشید، کره زمین را نشان می دهد) و در پنجره پاپ آپ، گزینه ای برای صفحه کلید چپ و راست روی اولویت خود ضربه بزنید. برای بازگشت به حالت تمام صفحه، روی پیکانی که در مقابل اولویت شما قرار دارد ضربه بزنید. (این فقط در حالت پرتره کار می کند).
نوار Space را برای ایجاد Trackpad نگه دارید
شما در حال تایپ کردن هستید و می خواهید مکان نما را به سمت بالا ببرید و چیزی را که نوشته اید تغییر دهید. می توانید روی صفحه ضربه بزنید، اما انگشتان شست شما در حال پرواز هستند. با نگه داشتن کلید فاصله، آنها را روی صفحه کلید مجازی نگه دارید. همانطور که انگشت شست خود را به اطراف می کشید، صفحه کلید خالی می شود، بنابراین می توانید مکان نما را هر زمان که بخواهید حرکت دهید. مکان نما را به دلخواه رها کنید و در صورت نیاز حذف یا تایپ کنید.
جایگزین های متن ایجاد کنید
چیزهایی دریافت می کنید که بارها و بارها و بارها مانند آن تایپ می کنید – omw (در راه من)، brb و غیره. به تنظیمات > عمومی > صفحه کلید > جایگزینی متن بروید. روی نماد مثبت (+) در بالا کلیک کنید تا یک عبارت و سپس یک میانبر وارد کنید. هر زمان که میانبر را در آینده تایپ کنید (مانند «otw»)، عبارت کامل (مانند «در راه خانه هستم، مرا تنها بگذارید!») در پیشنمایش متن صفحه کلید برای ضربه زدن زنده میشود. شما حتی می توانید از این هک برای تایپ حروف ترکیبی استفاده کنید تا یک ترکیب رایج از شکلک ها را نمایش دهید.
تایپ را روی QuickPath بکشید
اکثریت قریب به اتفاق صفحهکلیدهای شخص ثالث iOS، قابلیت سوایپ تایپ را ارائه میدهند، یعنی حرکت انگشت یا شست خود در اطراف کلیدها بدون برداشتن آن برای تایپ کلمات. از iOS 13، همچنین بخشی از صفحه کلید پیش فرض اپل در iOS است. اپل آن را QuickPath می نامد.
بیشتر بخوانید🚀🚀🚀🚀🚀🚀» هک آیفون
اسکرین شات ها
اسکرین شات یک صفحه وب کامل و طولانی
شما نمی دانید، اما می توانید از یک صفحه وب طولانی و کامل در آیفون خود عکس بگیرید. هنگام گرفتن اسکرین شات در آیفون خود، یک تصویر کوچک در پایین سمت چپ برای حاشیه نویسی خواهید دید. روی آن ضربه بزنید تا تمام صفحه نمایش داده شود. اگر هنگام استفاده از مرورگر سافاری عکس گرفتهاید، و صفحه وبی که در آن هستید از اندازه صفحه بیشتر است، به بالا نگاه کنید—باید برگهای را ببینید که «صفحه کامل» را میبینید. روی آن ضربه بزنید و یک نوار لغزنده در سمت راست ظاهر می شود که صفحه کامل را نمایش می دهد، حتی اگر در ابتدا همه آن را پیمایش نکرده باشید.
امضای اسناد
همه افراد در خانه خود اسکنر و چاپگر ندارند، اما نگران نباشید. این برند مستقر در کوپرتینو راه آسانی برای امضای دیجیتالی یک سند ارائه می دهد. یک اسکرین شات از آن بگیرید و روی تصویر کوچک ضربه بزنید. در سمت راست پایین، روی علامت Plus کلیک کنید. یکی از گزینه ها Signature است. آن را درست روی صفحه امضا کنید (یا از یک ذخیره شده استفاده کنید). هنگامی که یک علامت داشتید، Done را بزنید و سپس آن را به سند در تصویر بکشید. آن را قرار دهید، اندازه آن را تغییر دهید و برای ارسال ذخیره کنید.
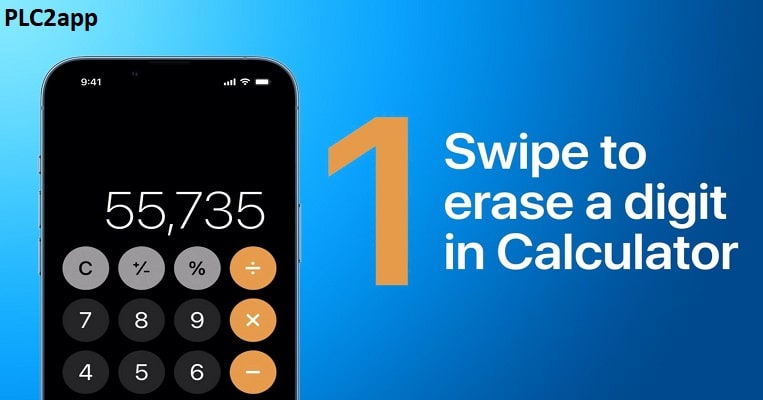
حتی ماشین حساب در آیفون هم ترفند آیفونی دارد!
سافاری
تنظیمات در هر صفحه وب را سفارشی کنید
برخی از صفحات وب با تنظیمات پیش فرض شگفت انگیز به نظر می رسند، برخی دیگر نه. تنظیماتی را ایجاد کنید که در هر وبسایتی هستند . به عنوان مثال، یک سایت با فونت بزرگتر وارد می شود، در حالی که بقیه کوچکتر هستند. به سادگی هنگام بازدید از یک سایت، روی نماد فونت AA در نوار آدرس کلیک کنید. میتوانید اندازه فونت را تنظیم کنید، اما همچنین روی تنظیمات وبسایت کلیک کنید تا مشخص کنید که آیا میخواهید همیشه نسخه دسکتاپ را ببینید. مستقیماً به Safari Reader بروید (که خواندن صفحات را با حذف مطالب اضافی آسانتر میکند). یا همه مسدود کننده های محتوا و تبلیغات خود را غیرفعال کنید.
ضبط
میکروفون خود را در ضبط صفحه غیرفعال کنید
برای ضبط صفحه آیفون و آیپد خود، به تنظیمات > مرکز کنترل بروید و مطمئن شوید که ضبط صفحه در قسمت کنترلهای شامل فهرست شده است (اگر نه، روی دکمه سبز سبز رنگ در پایین ضربه بزنید). سپس یک دکمه ضبط صفحه در مرکز کنترل شما در دسترس خواهد بود. هنگام ضبط، ممکن است متوجه شوید که صدای اطراف شما را نیز ضبط می کند. این به این دلیل است که شما می توانید صدای خود را بسازید. اگر بعداً صدا را اضافه میکنید یا نیازی به صدا ندارید، دکمه را در مرکز کنترل فشار دهید. در پایین، میکروفون خاموش یا میکروفون روشن را میبینید — تنظیمات برگزیده خود را تنظیم کنید.
صفحه نمایش خود را ضبط کنید
با نگه داشتن دکمه Screen Recording در Control Center گزینه دیگری نیز ظاهر می شود. میتوانید برنامهای را انتخاب کنید که ضبط شما در آن ذخیره شود (مانند عکسها) یا پخش مستقیم انجام دهید. برنامههایی که از پخش پشتیبانی میکنند شامل چتهایی مانند فیسبوک مسنجر، ابزارهای جلسه ویدیویی مانند زوم، Google Meet و Skype یا حتی شبکههای اشتراکگذاری اجتماعی مانند TikTok هستند.
صدای خود را تقویت کنید
در یادداشت های صوتی می توانید از قابلیت ضبط پیشرفته برای کاهش نویز پس زمینه استفاده کنید. ضبط کنید، روی منوی سه نقطه (…) ضربه بزنید. برای این ترفند آیفون ویرایش ضبط را انتخاب کنید، روی نماد چوب جادویی در بالا سمت راست و سپس انجام شد ضربه بزنید.
بیشتر بخوانید🚀🚀🚀🚀🚀🚀» واقعیت مجازی
اپ استور
به روز رسانی برنامه به صوررت اجباری
آیا می خواهید برنامه های خود را همیشه به روز نگه دارید؟ مطمئن شوید که App Store روی بهروزرسانی خودکار برنامهها تنظیم شده است. به Settings > App Store بروید و سوئیچ کنار Automatic Downloads را روشن کنید. (اگر نگران استفاده از داده هستید، آن را روی «همیشه بپرسید» یا «اگر بیش از 200 مگابایت بپرسید» تنظیم کنید).
اگر نمیخواهید منتظر بمانید، برنامه App Store را باز کنید، روی عکس خود ضربه بزنید، انگشت خود را به پایین بکشید تا بهروزرسانی شود و اگر ظاهر شد روی Update All ضربه بزنید. (نکته حرفه ای: اگر برنامه ای را در آن لیست می بینید که دیگر از آن استفاده نمی کنید، آن را به سمت چپ بکشید تا بدون نیاز به یافتن برنامه در صفحه اصلی خود، آن را حذف کنید.)

ترفند آیفون به شما کمک می کند که از 100 درصد ظرفیت گوشی هوشمند خود استفاده کنید
ترفند آیفون برای تماس و تلفن
ساکت کردن تماس گیرندگان ناشناس
غرق در تماس های خودکار هستید؟ یک ترفند ساده آیفون وجود دارد که به شما امکان می دهد تماس گیرندگان ناشناس را ساکت کنید. به تنظیمات > تلفن > خاموش کردن تماس گیرندگان ناشناس بروید. وقتی این تنظیم روشن است، هر شماره ای که در لیست مخاطبین، پیشنهادات سیری یا لیست اخیراً تماس گرفته شده نیست، به پست صوتی هدایت می شود. یک اعلان بی صدا به شما می گوید که یک تماس بی صدا شده است. می توانید شماره را در لیست اخیر خود مشاهده کنید. اگر باید خط خود را برای تماس گیرندگان ناشناس باز نگه دارید، واقعاً باید از یک شماره ثانویه از طریق سیم کارت دوم یا حساب VoIP رایتر استفاده کنید.
برقراری تماس از طریق Wi-Fi
اگر سرویس تلفن همراه در منطقه شما متزلزل است، می توانید از ویژگی تماس Wi-Fi برای برقراری تماس از طریق شبکه Wi-Fi خانگی خود استفاده کنید. به یک اپراتور بیسیم نیاز دارید که از آن پشتیبانی کند، اما اگر پشتیبانی میکند، به تنظیمات > تلفن > تماس با Wi-Fi بروید تا آن را روشن کنید. حتماً یک آدرس اضطراری برای تلفن خود تنظیم کنید. مراکز 911 نمی توانند مکان تماس های VoIP را مشخص کنند. هنگامی که برای دیدن مرکز کنترل و کلمه Wi-Fi در کنار نام شرکت مخابراتیتان ظاهر میشود، متوجه میشوید که روشن است.
قطع تماس از طریق هواپیما
قطع رابطه با مردم، حتی زمانی که واقعاً بخواهید، بی ادبانه است. اما اگر در حال مکالمه باشید و حالت هواپیما را روشن کنید، تماس قطع میشود که گویی تماس قطع شده است. اگر کاربران آیفون نمیخواهند مسئولیتپذیر به نظر برسند، میتوانند از این نکته استفاده کنند.
ترفند آیفون ؛ رابط
چند برنامه را همزمان جابجا کنید
میتوانید با کشیدن یک برنامه روی دیگری برای ایجاد یک پوشه، برنامهها را در صفحه اصلی گروهبندی کنید. اما اگر بخواهید گروهی از برنامه ها را به صفحه دیگری در صفحه اصلی منتقل کنید، چه؟ این کار را یکی یکی انجام ندهید درعوض، یک برنامه را نگه دارید تا زمانی که کاملاً بی حرکت شود، سپس از انگشت دیگری برای ضربه زدن به دسته ای از برنامه ها استفاده کنید. آنها گروه بندی خواهند شد؛ مشاهده خواهید کرد که با اضافه شدن یک عدد افزایش می یابد. بدون برداشتن انگشت خود، آن پشته را به یک صفحه جدید بکشید و همه را به یکباره رها کنید. این نیاز به تمرین دارد.
برنامه های پیش فرض را تغییر دهید
این شرکت مستقر در کوپرتینو مدتهاست که برنامههای خود را ترجیح میدهد. به این معنی که پیوندها و ایمیلها بهطور پیشفرض در اپلیکیشن Mail یا Safari باز میشوند. با این حال، با iOS 14، اکنون می توانید ایمیل یا برنامه مرورگر پیش فرض خود را به چیزی مانند Gmail یا Chrome تغییر دهید. برای افرادی که می خواهند از برنامه های دیگر استفاده کنند این یکی از مهمترین انواع ترفند آیفون است.
پنهان کردن صفحه ای از برنامه ها
چند برنامه در آیفون خود دارید که می خواهید پنهان کنید اما حذف نکنید؟ همه آنها را روی یک صفحه نمایش قرار دهید. سپس انگشت خود را روی صفحه نگه دارید تا وارد حالت جیگل شوید و روی نقاط اسکرول صفحه اصلی در پایین ضربه بزنید. یک رابط ویرایش صفحات دریافت خواهید کرد که به شما امکان می دهد نمای کل صفحه از برنامه ها را خاموش کنید. این برنامهها را حذف نمیکند، و همچنان میتوانید برای دسترسی به جستجوی Spotlight و پیدا کردن برنامهها، انگشت خود را به پایین بکشید. اما این یک راه سریع برای دور نگه داشتن برخی از برنامه ها از چشمان کنجکاو است.
بیشتر بخوانید🚀🚀🚀🚀🚀🚀» سیری
ولوم را بکشید!!
قبل از این، فقط میتوانستید صدا را کم یا زیاد کنید. با استفاده از دکمه های فیزیکی افزایش و کاهش صدا در سمت چپ آیفون – که یک پوشش صدا را روی صفحه نمایش اضافه می کند. با شروع iOS 13، اپل این جعبه حجم بزرگ را برای یک نوار لغزنده محجوب حذف کرد. بهعلاوه، وقتی روی دکمه صدا کلیک میکنید، میتوانید روی نوار لغزنده ضربه بزنید تا جمجمهها را بالا ببرد یا آن را تا حدی پایین بیاورید. اگر روی بلندگو یا از طریق بلوتوث پخش می شود، این نوار لغزنده دارای نمادی نیز می باشد.
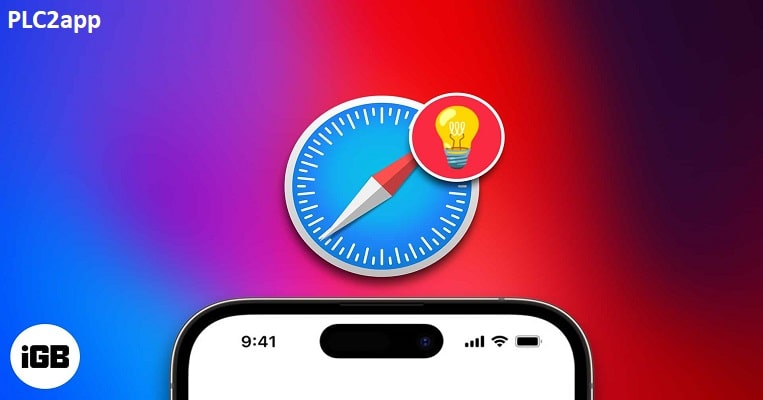
آیفون یکی از قوی ترین جهت یابی ها را دارد
سمفونی سه انگشت
این ترفند آیفون ثابت کرده است که برای بسیاری از کاربران موهبت است. می توان از آن برای رفع سریع یک اشتباه در iOS استفاده کرد. با شروع iOS 13، چند گزینه دارید.
سه انگشت خود را به سمت چپ بکشید
با یک ضربه سه انگشت روی صفحه نمایش
برای خنثی سازی تکان دهید
این ترفند آیفون می تواند در برخی شرایط نجات دهنده باشد. کشیدن انگشت به چپ به طور خودکار خنثی میشود، در حالی که با یک ضربه یک نوار ابزار سریع در بالا ایجاد میشود که یک فلش خنثیسازی را نشان میدهد (بهعلاوه برش/کپی/پیست و یک دکمه تکرار). در همین حال، لرزش برای واگرد میتواند در شرایط دیگر آزاردهنده باشد، بنابراین ممکن است بخواهید آن یکی را در تنظیمات > دسترسی > لمس > لرزش برای واگرد غیرفعال کنید و آن را خاموش کنید.
شیفت شب را انتخاب کنید
قبل از رفتن به رختخواب نباید به آیفون خود نگاه کنید زیرا نور آبی به خوابیدن شما کمک نمی کند. اما همه ما این کار را انجام می دهیم، بنابراین Night Shift را از طریق Settings > Display & Brightness فعال کنید، که طول موج آبی نور روی صفحه را کاهش می دهد. رنگ مایل به زردی به صفحه اضافه میکند (که میتوانید آن را در تنظیمات کنترل کنید)، بنابراین ممکن است ویدیو را کمی بد جلوه دهد، اما برای خواندن خوب است. آن را طوری تنظیم کنید که در زمان های از پیش برنامه ریزی شده فعال شود و صبح خاموش شود، یا می توانید به صورت دستی آن را تا روز بعد روشن کنید.
یک صفحه قفل متحرک تنظیم کنید
اگر چند عکس زنده سرگرمکننده در تلفن خود دارید – که شامل چند ثانیه ویدیو میشود – میتوانید آن را روی صفحه قفل آیفون خود قرار دهید تا هر زمان که دستگاه را بیرون میآورید، آن را مشاهده کنید. به Settings > Wallpaper > Choose a Wallpaper بروید. برای مشاهده تمام عکس های زنده ای که ذخیره کرده اید، به گزینه Live Photos بروید.
یکی را انتخاب کنید و با یک انگشت آن را به اطراف بکشید تا آن را قرار دهید، یا با دو انگشت بزرگنمایی و کوچکنمایی کنید تا درست به دست آید. با یک انگشت صفحه را به سمت پایین فشار دهید تا ببینید انیمیشن چگونه خواهد بود. روی Set > Set Lock Screen ضربه بزنید. (اگر صفحه اصلی یا هر دو را انتخاب کنید، در صفحه اصلی آیفون شما در پشت همه نمادهای برنامه نیز ظاهر می شود.) برای لذت بردن از آن، قبل از باز کردن قفل گوشی خود، روی صفحه فشار دهید تا عکس را در حال حرکت تماشا کنید.
آیکون ها، ابزارک ها و موارد دیگر را سفارشی کنید
iOS اکنون (تقریبا) به اندازه اندروید قابل تنظیم است. برای جزئیات کامل، نحوه افزودن آیکونهای سفارشی، ویجتها به صفحه اصلی آیفون خود را در iOS 14 بخوانید.
ترفند آیفون برای شبکه سازی
رمز عبور Wi-Fi خود را به صورت خودکار به اشتراک بگذارید
آیا می خواهید رمز وای فای خود را بدون نوشتن یک رشته پیچیده از اعداد و حروف به اشتراک بگذارید؟ مطمئن شوید که شما و دوستتان هر دو بلوتوث را فعال کرده اید. سپس از آنها بخواهید به تنظیمات Wi-Fi خود بروند. اگر از دستگاههای iOS (12 یا بالاتر)، iPadOS یا macOS (High Sierra یا بالاتر) استفاده میکنند و در فهرست مخاطبین شما هستند، یک پاپ آپ روی صفحه نمایش شما ظاهر میشود که میگوید آیا میخواهید Wi- را به اشتراک بگذارید. رمز عبور Fi برای [نام شبکه] با [نام تماس]؟ روی Share Password ضربه بزنید و آن شخص وارد سیستم خواهد شد.
سوئیچ سریع یک اتصال شبکه یا بلوتوث
هر بار که میخواهید به صورت دستی یک شبکه Wi-Fi یا اتصال بلوتوث را تغییر دهید، جستجو در تنظیمات را متوقف کنید. در عوض، انگشت خود را برای دریافت Control Center بکشید. بخش بالا سمت چپ دارای دکمههای اتصال برای حالت هواپیما، تلفن همراه، Wi-Fi و بلوتوث است که با هم گروهبندی شدهاند. با فشار طولانی روی گروه، یک منو ظاهر می شود که آنها را نشان می دهد، همچنین دکمه های AirDrop و Personal Hotspot. Wi-Fi را برای منوی سریع همه شبکه های موجود نگه دارید. همین کار را با بلوتوث برای لیستی از اتصالات احتمالی انجام دهید.
سیری
صدای سیری را تغییر دهید
دستیارهای صوتی مدت هاست که صدای زنانه را پیش فرض گرفته اند. سیری از سال 2013 گزینه سوئیچ به صدای مردانه را ارائه کرده است و بنا به گزارش ها به زودی صدای زن دیگر پیش فرض نخواهد بود. اما اگر میخواهید صدای سیری را بعد از این واقعیت تغییر دهید، به Settings > Siri & Search > Siri Voice بروید. علاوه بر صدای زن آمریکایی. می توانید لهجه استرالیایی، بریتانیایی، هندی، ایرلندی یا آفریقای جنوبی را با صدای مرد یا زن انتخاب کنید. یا زبان را تنظیم کنید، بنابراین حتی اگر ایرلندی به نظر برسد، از عبارات ایالات متحده استفاده کنند.
آموزش نام های سیری
گاهی اوقات سیری نام ها را به طرز غم انگیزی اشتباه می گیرد، به خصوص افرادی که در مخاطبین شما هستند. در اینجا یک ترفند آیفون وجود دارد. گاهی اوقات او این را تشخیص میدهد و از او میپرسد که آیا باید تلفظ آن را یاد بگیرد، اما گاهی اوقات شما باید او را اصلاح کنید. بگویید «هی، سیری، یاد بگیر چگونه [name] را تلفظ کنی». هنگامی که او نامی را که در مخاطب شما میخواهید تأیید کرد، از شما میخواهد آن را تلفظ کنید و انتخابهایی را روی صفحه به شما بدهد.
سایر دستگاه های iOS خود را پیدا کنید
اگر همه دستگاههای iOS شما به یک حساب Apple/iCloud مرتبط باشند، پیدا کردن آنها آسان خواهد بود. به دستگاهی که واقعاً در اختیار دارید، بگویید «Hey, Siri, Find my iPad» (به عنوان مثال). آیپد شروع به پخش صدای زنگ میکند، که باید تا زمانی که دستگاه را پیدا کنید و آن را خاموش کنید، ادامه مییابد. همچنین می توانید از برنامه Find My استفاده کنید.
ماشین حساب
همه دستگاه های iOS دارای یک برنامه ماشین حساب داخلی هستند. این ترفند کوچک ساده آن را به یک ماشین حساب علمی تبدیل می کند. به سادگی آیفون خود را در حالت افقی قرار دهید تا آن را به یک ماشین حساب علمی کامل با گزینه های نمایی، لگاریتمی و مثلثاتی تبدیل کنید. می توانید برای پاک کردن آخرین ورودی خود، روی Clear (C) یا برای پاک کردن تمام ورودی های خود، روی All Clear (AC) ضربه بزنید. اما اگر یک رقم اشتباه وارد کردید و خودتان را گرفتید، به سادگی انگشت خود را بکشید. هر گونه تند کشیدن روی صفحه نمایش ماشین حساب به بالا در هر جهت، آخرین عددی را که تایپ کرده اید حذف می کند. به کشیدن انگشت خود ادامه دهید تا چند مورد پشت سر هم حذف شوند.
برای محاسبه از ماشین حساب رد شوید
اگر مقداری جمع، تفریق، ضرب یا تقسیم سریع و کثیف دارید، باید سریعاً ضربه بزنید، فقط از نوار جستجو استفاده کنید. در صفحه اصلی یا صفحه ابزارک ها، برای جستجو از وسط صفحه به پایین بکشید، عملیات را تایپ کنید و پاسخ را در بالا دریافت کنید. به اندازه کافی منعطف است که متوجه شوید که “x” و “*” هر دو می توانند برای ضرب استفاده شوند. حتی میتواند عملیاتهایی مانند 9^2 (که برابر با 81 است، زیرا 9 مربع است) یا 9٪ 100 را انجام میدهد، به عنوان 9 نشان داده میشود (زیرا 9٪ از 100 است). روی Go روی صفحه کلید کلیک کنید و شما را به برنامه Calculator هدایت می کند.