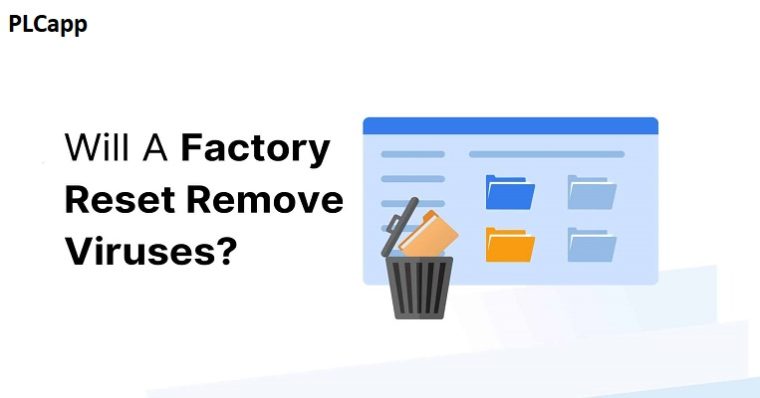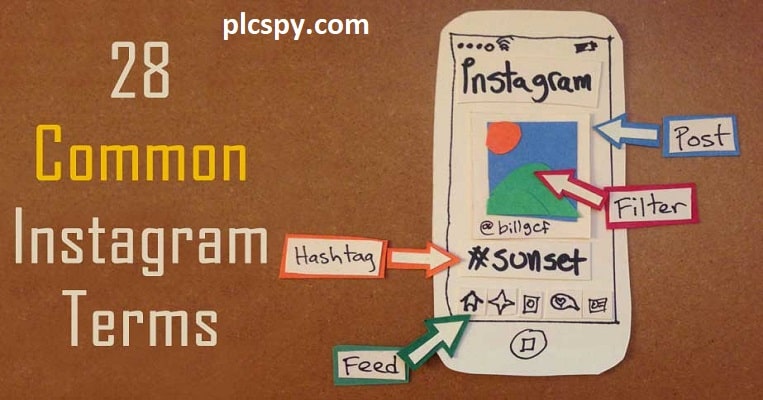
اصطلاحات اینستاگرام + 50 اصطلاح اینستاگرامی برای تازه کار ها و حرفه ای ها!⏫
اکتبر 30, 2022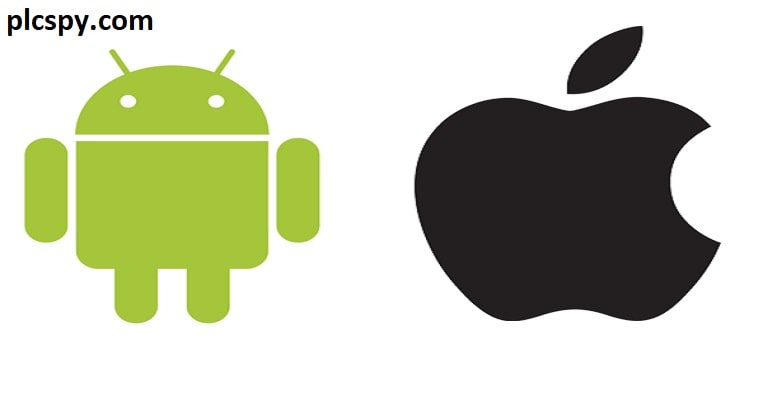
شبیه ساز اندروید برای آیفون +معرفی 4 شبیه ساز برای اجرای برنامه اندروید در ios😵
نوامبر 2, 2022ویندوز و مخصوصا ویندوز 10 سریع است (به خصوص در سخت افزار های مدرن). با این حال، به دلیل بسیاری از عوامل، از جمله مشکلات سازگاری و اشکالات، ویروسها یا انواع دیگر بدافزارها، مشکلات سختافزاری و موارد دیگر، عملکرد در برخی مواقع شروع به کاهش سرعت میکند. اگر متوجه شدید که رایانه شما کندتر می شود، لزوماً به این معنی نیست که باید آن را با یک سیستم جدید جایگزین کنید. ترفندهای ساده نرم افزاری و سخت افزاری می تواند به طور قابل توجهی سرعت تجربه ویندوز 10 (در تب جدید باز می شود) را افزایش دهد. در این راهنمای ویندوز 10، فهرست طولانیای از راههای افزایش سرعت، بهینهسازی و بهبود عملکرد رایانه را به شما نشان میدهیم.
افزایش سرعت ویندوز
1. دستگاه را راه اندازی مجدد کنید
خاموش کردن و راه اندازی مجدد رایانه شاید یکی از اولین کارهایی است که می توانید برای بهبود عملکرد کلی انجام دهید. ممکن است واضح باشد، اما این اولین چیزی نیست که معمولاً به ذهن می رسد. البته این راهکاری است که هر جایی که باشید همه به شما می گویند انجام دهید!. نگران نباشید. در موارد بعدی تنظیمات پیشرفته تری به شما نشان داده خواهد شد.
هنگامی که دستگاه مجدداً راه اندازی می شود، رایانه معمولاً برنامه ها و پردازش ها را خاتمه می دهد. دادههای بارگذاریشده در حافظه نیز پاک میشوند، که به دلیل کارکرد طولانیمدت سیستمعامل، به حل مشکلات روزمره عملکرد و پایداری کمک میکند. برای خاموش کردن و راه اندازی مجدد رایانه ویندوز، از این مراحل استفاده کنید:
شروع را باز کنید.
روی دکمه پاور کلیک کنید.
گزینه Shut down را انتخاب کنید.
نکته سریع: گزینه های “Sleep” یا “Hibernate” جلسه سیستم را بازنشانی نمی کنند یا داده های موجود در حافظه را پاک نمی کنند. پس از تکمیل مراحل، ویندوز 10 مجدداً راه اندازی می شود و این بار عملکرد باید به میزان قابل توجهی بهبود یابد.
2. برنامه های راه اندازی را غیرفعال کنید
در ویندوز 10، بسیاری از برنامهها میتوانند خود را ثبت کنند تا در هنگام راهاندازی بهطور خودکار شروع به کار کنند و در پسزمینه به کار خود ادامه دهند و منابع سیستم را هدر دهند که میتواند تجربه را کاهش دهد. هنگامی که میخواهید سرعت ویندوز 10 را افزایش دهید، توصیه میشود تمام برنامههایی را که در هنگام راهاندازی اجرا میشوند یا حداقل آنهایی را که به طور منظم استفاده نمیکنید، غیرفعال کنید.
برای غیرفعال کردن برنامه ها هنگام راه اندازی ویندوز 10، از این مراحل استفاده کنید:
تنظیمات را باز کنید.
روی Apps کلیک کنید.
Startup را کلیک کنید.
روی منوی Sort by کلیک کنید و گزینه Startup Impact را انتخاب کنید.
سوئیچ جابجایی را برای هر برنامه غیرضروری (مخصوصاً آنهایی که توسط سیستم به عنوان “ضربه بالا” مشخص شده اند، خاموش کنید. پس از تکمیل مراحل، کامپیوتر باید سریعتر از قبل شروع به کار کند. البته، بسته به برنامههایی که غیرفعال کردهاید و پیکربندی سختافزار، سود بهبود متفاوت خواهد بود.
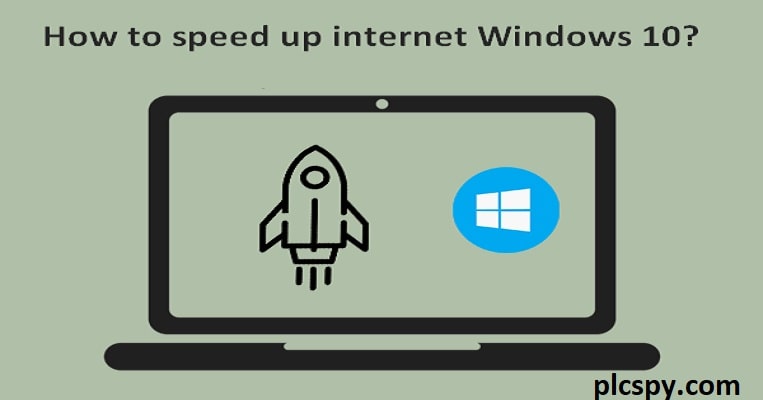
برای افزایش سرعت ویندوز چندین راه وجود دارد!
3. راه اندازی مجدد برنامه ها را هنگام راه اندازی غیرفعال کنید
ویندوز 10 دارای قابلیتی است که برنامهها را از آخرین جلسه شما پس از راهاندازی مجدد، حتی قبل از ورود به سیستم، مجدداً راهاندازی میکند. اگرچه این ویژگی ارزشمندی است که میتواند روند از سرگیری سریع از جایی را که متوقف کردهاید سرعت بخشد، اما میتواند بر عملکرد سیستم نیز تأثیر بگذارد. افزایش سرعت اینترنت در پرو همین فعال کردن و ها و غیر فعال کردن هاست.
اگر ویژگی راهاندازی مجدد برنامهها در هنگام راهاندازی فعال است، میتوانید با این مراحل آن را غیرفعال کنید:
تنظیمات را باز کنید.
روی Accounts کلیک کنید.
روی گزینه های ورود کلیک کنید.
در بخش «راهاندازی مجدد برنامهها»، کلید جابهجایی را خاموش کنید. پس از تکمیل مراحل، برنامههای در حال اجرا روی دسکتاپ در راهاندازی مجدد بعدی دوباره باز نمیشوند و عملکرد کلی سیستم را افزایش میدهند.
4. برنامه های پس زمینه را غیرفعال کنید
در ویندوز 10، برخی از برنامهها میتوانند حتی زمانی که از آنها استفاده نمیکنید، به اجرای وظایف در پسزمینه ادامه دهند. اگر میخواهید سرعت رایانهتان را تا حد ممکن افزایش دهید، میتوانید تصمیم بگیرید که کدام برنامهها میتوانند در پسزمینه کار کنند یا این ویژگی را برای مسدود کردن همه برنامهها غیرفعال کنید.
برای جلوگیری از اجرای برنامه ها در پس زمینه ویندوز 10، از این مراحل استفاده کنید:
تنظیمات را باز کنید.
روی Privacy کلیک کنید.
روی Background apps کلیک کنید.
سوئیچ جابجایی برنامههایی را که میخواهید در پسزمینه اجرا نشوند، خاموش کنید.
(اختیاری) برای غیرفعال کردن این ویژگی برای همه برنامههای مدرن (به استثنای برنامههای win32) کلید اجازه اجرای برنامهها در پسزمینه را خاموش کنید. هنگامی که مراحل را کامل کردید، برنامهها وقتی به طور فعال از آنها برای افزایش عملکرد سیستم استفاده نکنید، منابع دیگری را هدر نمیدهند.
5. برنامه های غیر ضروری را حذف کنید
به طور معمول، دستگاههای جدید با برنامههایی عرضه میشوند که شما به آن نیاز ندارید. از جمله نرمافزارهای معمولی و ابزارهای سیستمی که هرگز از آنها استفاده نخواهید کرد و فقط فضای درایو و منابع را هدر میدهند. هنگام تلاش برای افزایش عملکرد سیستم، همیشه باید آن برنامه های غیر ضروری را حذف کنید. برنامه ها به طور کلی فضای رم را می گیرند. پس برای افزایش سرعت اینترنت باید آن ها را حذف کنید!.
برای حذف برنامه های غیر ضروری در ویندوز 10، از این مراحل استفاده کنید:
تنظیمات را باز کنید.
روی Apps کلیک کنید.
روی Apps & features کلیک کنید.
برنامه مورد نظر را برای حذف انتخاب کنید.
روی دکمه Uninstall کلیک کنید.
دوباره روی دکمه Uninstall کلیک کنید. یا با دستورالعملهای روی صفحه ادامه دهید تا حذف برنامه تمام شود.
پس از تکمیل مراحل، ممکن است لازم باشد دستورالعمل ها را برای حذف نصب سایر برنامه های غیر ضروری از دستگاه تکرار کنید.
6. فقط برنامه های با کیفیت را نصب کنید
برنامهها و برنامههای قدیمی و با طراحی ضعیف که ویژگیهای غیر ضروری را بارگیری میکنند، میتوانند بر عملکرد رایانه شما تأثیر منفی بگذارند. همچنین، فقط به این دلیل که یک برنامه از شرکتی است که شما به آن اعتماد دارید، به این معنی نیست که برنامه خوبی است.
اگر می خواهید دستگاه خود را سالم و سریع نگه دارید، فقط برنامه های خوب را نصب کنید. معمولاً میخواهید برنامههای موجود در فروشگاه مایکروسافت را نصب کنید زیرا از نظر امنیت و عملکرد بررسی شدهاند. اگر برنامه از طریق فروشگاه در دسترس نیست، برنامهها را فقط از منابع مطمئن دانلود کنید و تأیید کنید که روی ویندوز 10 کار میکنند.
اگر مطمئن نیستید، می توانید به صورت آنلاین تحقیق کنید تا اطلاعات بیشتری در مورد برنامه به دست آورید. به عنوان مثال، میتوانید انجمنهای فروشنده نرمافزار را بررسی کنید تا بررسی کنید که آیا کاربران با مشکلاتی مواجه هستند یا خیر یا سؤالی را در انجمنها ارسال کنید تا جزئیات بیشتری را بیابید.

برای افزایش سرعت ویندوز یکی از بهترین راه ها خالی کردن رم است
برای نصب برنامه ها از فروشگاه مایکروسافت در ویندوز 10، از این مراحل استفاده کنید:
فروشگاه مایکروسافت را باز کنید.
از کادر جستجو برای پیدا کردن یک برنامه استفاده کنید.
برنامه را از نتیجه انتخاب کنید.
روی دکمه دریافت یا نصب کلیک کنید.
پس از انجام مراحل، برنامه بر روی دستگاه شما نصب خواهد شد. اگر برنامه در فروشگاه مایکروسافت در دسترس نیست، نصب کننده را از منبع مطمئن دانلود کنید و مراحل وب سایت پشتیبانی فروشنده را برای نصب و پیکربندی برنامه دنبال کنید.
7. فضای هارد دیسک را تمیز کنید
چه یک هارد دیسک سنتی (HDD) یا درایو حالت جامد (SSD) داشته باشید، هرگز عاقلانه نیست که ویندوز را با هارد دیسک تقریباً پر اجرا کنید زیرا بر عملکرد تأثیر می گذارد. پس یکی از اولین مراحل برای افزایش سرعت ویندوز شما همین مسئله است!.
اگر رایانه سختافزار نسبتاً جدیدی دارد و متوجه شدید که برنامهها، مدیریت فایلها و سایر وظایف با مشکل روبهرو میشوند، احتمالاً به این دلیل است که فضای درایو تمام شده است. معمولاً این امر پس از پر شدن درایو حدود 70 درصد از ظرفیت کل آشکارتر می شود.
یکی از راههای جلوگیری از تأثیرگذاری فضای ذخیرهسازی، استفاده از تنظیمات Storage برای حذف فایلهای موقت و غیر ضروری برای بازیابی فضا است.
بیشتر بخوانید🟢🟢🟢🟢🟢 : ویندوز 11
برای آزاد کردن فضا با تنظیمات Storage در ویندوز 10، از این مراحل استفاده کنید:
تنظیمات را باز کنید.
روی System کلیک کنید.
روی Storage کلیک کنید.
در بخش Local Disk، روی گزینه Temporary files کلیک کنید. (اگر گزینه را نمی بینید، روی گزینه Show more categories کلیک کنید تا موارد باقی مانده در لیست مشاهده شود.)
برای بازیابی فضا و بهبود عملکرد سیستم، فایل هایی را که می خواهید حذف کنید، بررسی کنید. نکته سریع: هنگام انتخاب فایلهای موقت، به یاد داشته باشید که با علامت زدن گزینه Downloads، همه موارد داخل پوشه «Downloads» پاک میشوند. اگر می خواهید این فایل ها را نگه دارید، این گزینه را تیک نزنید. همچنین، میتوانید گزینه «نصب (های) قبلی ویندوز» را حذف کنید (در صورت وجود).
روی دکمه Remove files کلیک کنید.
پس از تکمیل مراحل، اگر سیستم بتواند فضای کافی را بازیابی کند، عملکرد دستگاه باید به طور قابل توجهی بهبود یابد.
علاوه بر استفاده از تنظیمات فضای ذخیرهسازی، میتوانید از ویژگی OneDrive Files On-demand نیز برای آزاد کردن فضا استفاده کنید. میتوانید از این دستورالعملها برای تنظیم فایلهای درخواستی در دستگاه خود استفاده کنید.
8. از یکپارچه سازی درایو استفاده کنید
اگر رایانهای با سختافزار قدیمیتر و هارد دیسک چرخشی سنتی دارید، سازماندهی دادهها میتواند برای افزایش سرعت ویندوز بهتر عمل کند.
برای اجرای ابزار Defragmentation در ویندوز 10، از این مراحل استفاده کنید:
تنظیمات را باز کنید.
روی System کلیک کنید.
روی Storage کلیک کنید.
در بخش «تنظیمات فضای ذخیرهسازی بیشتر»، روی گزینه Optimize Drives کلیک کنید.
درایوی که نیاز به یکپارچه سازی دارد را انتخاب کنید.
روی دکمه Optimize کلیک کنید.
مهم:
پس از تکمیل مراحل، ابزار فایلها را مجدداً مرتب میکند تا دفعه بعد که به آنها نیاز است سریعتر به آنها دسترسی پیدا کند، که به بهبود عملکرد قابل توجهی تبدیل میشود. تنها اخطار این است که بسته به داده های ذخیره شده در درایو، این فرآیند می تواند زمان زیادی طول بکشد
اگر رایانه ای با SSD دارید، با استفاده از ابزار defragmentation دستور trim را اجرا می کند (در برگه جدید باز می شود) تا دستگاه ذخیره سازی را از بلوک هایی با داده هایی که می توان به طور ایمن پاک کرد مطلع کرد. این فرآیند می تواند به طور قابل توجهی عملکرد را بهبود بخشد زیرا درایو مجبور نیست بلوک ها را در طول فرآیند نوشتن داده ها پاک کند.
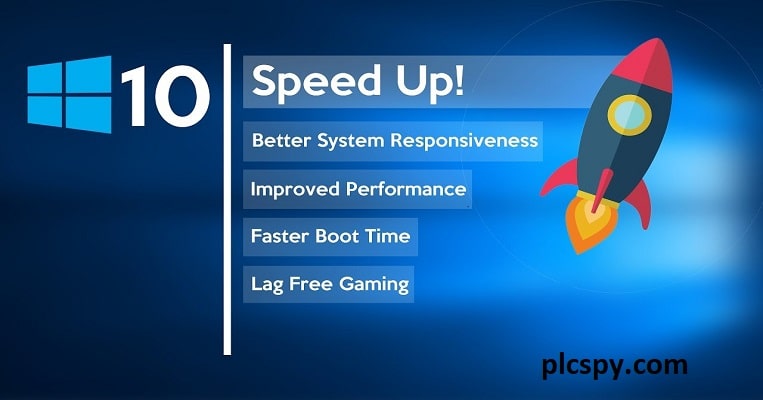
روش های افزایش سرعت ویندوز 10 با بقیه ویندوز ها تفاوتی ندارد
9. ReadyBoost را پیکربندی کنید
علاوه بر این، برای استفاده از ابزار یکپارچه سازی در رایانه هایی با سخت افزار قدیمی، می توانید از ویژگی ReadyBoost برای افزایش عملکرد نیز استفاده کنید. ReadyBoost در ویندوز 10 جدید نیست. سال هاست که به عنوان یک ویژگی وجود دارد که از یک درایو فلش یا کارت SD برای ذخیره فایل ها برای افزایش عملکرد کلی سیستم استفاده می کند. (اگر دستگاه دارای SSD باشد، این ویژگی در دسترس نخواهد بود زیرا مزایای اضافی ارائه نمی دهد.)
برای فعال کردن ReadyBoost در ویندوز 10، یک درایو فلش USB وصل کنید . برای افزایش سرعت ویندوز از این مراحل استفاده کنید:
فایل اکسپلورر را باز کنید.
از قسمت سمت چپ روی “This PC” کلیک کنید.
در بخش «دستگاهها و درایوها»، روی درایو فلش USB کلیک راست کرده و گزینه Properties را انتخاب کنید.
روی تب ReadyBoost کلیک کنید.
گزینه Dedicate this device to ReadyBoost را انتخاب کنید.
روی دکمه Apply کلیک کنید.
روی دکمه OK کلیک کنید.
پس از تکمیل مراحل، درایو قابل جابجایی باید به افزایش عملکرد رایانه کمک کند.
ما SanDisk Extreme Go را توصیه می کنیم اگر به یک درایو فلش USB برای استفاده با ReadyBoost به دلیل ظرفیت ذخیره سازی، قابلیت اطمینان و قیمت آن نیاز دارید.
10. اسکن بدافزار را انجام دهید
هنگامی که یک دستگاه شروع به کار بسیار کند می کند، این می تواند نشان دهنده یک عفونت بدافزار باشد. به طور معمول، ویروسها، جاسوسافزارها و سایر انواع بدافزار شناخته شدهاند که بسیاری از منابع سیستم را اشغال میکنند و دستگاه را غیرقابل استفاده میکنند.
اگرچه ویندوز 10 با آنتی ویروس مایکروسافت دیفندر عرضه می شود، اما تضمین نمی کند که بدافزار به سیستم راه پیدا کند. اگر مشکوک هستید که دستگاه آلوده شده است، باید یک اسکن کامل ویروس را امتحان کنید.
برای اجرای اسکن کامل ویروس در ویندوز 10، از این مراحل استفاده کنید:
استارت را باز کنید.
Windows Security را جستجو کنید و روی نتیجه بالا کلیک کنید تا برنامه باز شود.
بر روی ویروس و محافظت از تهدید کلیک کنید.
در بخش «بهروزرسانیهای حفاظت از ویروس و تهدید»، روی گزینه بررسی بهروزرسانیها کلیک کنید.
روی دکمه Check for updates کلیک کنید.
از پنجره سمت چپ روی threat protection updates محافظت کنید.
در بخش «تهدیدهای فعلی»، روی گزینه Scan options کلیک کنید.
گزینه Full scan را انتخاب کنید.
روی دکمه Scan now کلیک کنید.
پس از تکمیل مراحل، آنتی ویروس مایکروسافت دیفندر باید هر بدافزاری را که بر عملکرد تأثیر می گذارد شناسایی و حذف کند.
11. آخرین به روز رسانی را نصب کنید
مایکروسافت به طور فعال بهروزرسانیها را برای رفع مشکلات، افزودن ویژگیهای جدید و اصلاح آسیبپذیریهای امنیتی منتشر میکند. در حالی که گاهی اوقات بهروزرسانیها دلیل درست کار نکردن کارها هستند، حفظ بهروزرسانی میتواند سرعت دستگاه شما را افزایش دهد.
به روز رسانی های تجمعی(cumulative updates)را نصب کنید
در ویندوز 10، بهروزرسانیها بهطور خودکار انجام میشوند، اما بسته به بهروزرسانی یا پیکربندی دستگاه، همیشه بهمحض در دسترس شدن دانلود و نصب نمیشوند. اگر رایانه شما کندتر از حد معمول کار می کند، ممکن است به روز رسانی برای بهبود عملکرد در دسترس باشد.
برای نصب بهروزرسانیها به صورت دستی در ویندوز 10، از این مراحل استفاده کنید:
تنظیمات را باز کنید.
روی Update & Security کلیک کنید.
بر روی Windows Update کلیک کنید.
روی دکمه Check for updates کلیک کنید.
(اختیاری) در بخش «بهروزرسانیهای اختیاری موجود»، در صورت وجود بهروزرسانی تجمعی، روی گزینه Download and install now کلیک کنید.
روی دکمه Restart now کلیک کنید.
پس از تکمیل مراحل، بهروزرسانی جدید باید به بهبود عملکرد سیستم کمک کند.
بیشتر بخوانید🟢🟢🟢🟢🟢 : هک ویندوز
12. تغییر به طرح قدرت با کارایی بالا
ویندوز 10 شامل برنامه های مختلفی (متعادل، ذخیره انرژی و عملکرد بالا) برای بهینه سازی مصرف انرژی در رایانه شما است. اگر میخواهید عملکرد سیستم را افزایش دهید، از گزینه «عملکرد بالا» استفاده کنید زیرا این امکان را به دستگاه میدهد تا از قدرت بیشتری برای کارکرد سریعتر استفاده کند.
برای انتخاب یک طرح برق جدید در ویندوز 10، از این مراحل استفاده کنید:
تنظیمات را باز کنید.
روی Power & sleep کلیک کنید.
در بخش «تنظیمات مرتبط»، روی گزینه تنظیمات برق اضافی کلیک کنید.
روی گزینه نمایش برنامه های اضافی (در صورت وجود) کلیک کنید.
طرح قدرت با کارایی بالا را انتخاب کنید.
اگر هیچ طرحی را نمیبینید، ممکن است لازم باشد برای بهبود عملکرد با استفاده از تنظیمات “عملکرد بالا” یک طرح برق سفارشی ایجاد کنید
در لپتاپها نیز میتوانید با ضربه زدن یا کلیک کردن روی نماد باتری در قسمت اعلان نوار وظیفه و انتخاب گزینه بهترین عملکرد با استفاده از نوار لغزنده، حالت را برای افزایش عملکرد تغییر دهید.
13. جلوه های بصری سیستم را غیرفعال کنید
در ویندوز 10، جلوههای بصری زیادی، از انیمیشنها گرفته تا سایهها تا عناصر بصری پیشرفتهتر، مانند تاری و شفافیت، و بخشی از زبان Fluent Design را خواهید دید. از این بخش می توانید برای افزایش سرعت ویندوز استفاده کنید.
اگرچه این افکتها میتوانند تجربه را از نظر بصری جذابتر کنند، اما به منابعی نیز نیاز دارند که میتوانند رایانههای دارای سختافزار قدیمیتر را کاهش دهند. با این حال، میتوانید این افکتها را غیرفعال کنید تا منابع را ذخیره کنید و ویندوز 10 را سریعتر احساس کنید.
جلوه های بصری را غیرفعال کنید
برای غیرفعال کردن انیمیشن ها، سایه ها، فونت های صاف و سایر افکت ها در ویندوز 10، از این مراحل استفاده کنید:
تنظیمات را باز کنید.
روی System کلیک کنید.
روی About کلیک کنید.
در بخش «تنظیمات مرتبط»، روی گزینه تنظیمات سیستم پیشرفته از پنجره سمت راست کلیک کنید.
روی تب Advanced کلیک کنید.
در بخش «عملکرد»، روی دکمه تنظیمات کلیک کنید.
روی تب Visual Effects کلیک کنید.
برای غیرفعال کردن تمام افکت ها و انیمیشن ها گزینه Adjust for best performance را انتخاب کنید. نکته سریع: استفاده از این گزینه بر نحوه رندر کردن فونت ها نیز تأثیر می گذارد. اگر میخواهید فونتها را واضح و خوانا نگه دارید، گزینه Custom را انتخاب کنید، تمام تنظیمات را پاک کنید، اما گزینه Smooth edges of screen fonts را علامت بزنید.
روی دکمه Apply کلیک کنید.
روی دکمه OK کلیک کنید.
پس از تکمیل مراحل، جلوههای بصری غیرفعال میشوند و تعامل با عناصر (پنجرهها و منوها) واکنشپذیرتر خواهد بود.
غیرفعال کردن جلوه های شفافیت
14. نمایه سازی جستجو را غیرفعال کنید
اگرچه جستجوی ویندوز 10 یک ویژگی مهم برای یافتن برنامهها، تنظیمات و فایلها است، فرآیند نمایهسازی گاهی اوقات میتواند منابع زیادی را مصرف کند که میتواند تأثیر منفی بر این تجربه داشته باشد – به ویژه در دستگاههای ارزان قیمت. اگر فایلهای خود را مرتب نگه دارید، میتوانید با حذف همه مکانهای جستجو، روند نمایهسازی را کاهش دهید.
برای پیکربندی نمایه ساز برای بهبود عملکرد سیستم در ویندوز 10، از این مراحل استفاده کنید:
تنظیمات را باز کنید.
روی Search کلیک کنید.
بر روی Search Windows کلیک کنید.
در بخش «تنظیمات نمایه ساز جستجوی بیشتر»، روی گزینه تنظیمات ایندکسر جستجوی پیشرفته کلیک کنید.
روی دکمه Modify کلیک کنید.
روی دکمه نمایش همه مکان ها کلیک کنید.
در بخش «تغییر مکانهای انتخابشده»، همه مکانهای انتخابی را پاک کنید.
روی دکمه OK کلیک کنید.
روی دکمه Close کلیک کنید.
پس از تکمیل مراحل، جستجوی ویندوز همچنان در دستگاه شما اجرا می شود، اما ویندوز 10 دیگر مکان های مشخص شده را فهرست نمی کند و عملکرد کلی را بهبود می بخشد.
15. حجم فایل صفحه را افزایش دهید
در ویندوز 10، “صفحه فایل” یک فایل مخفی در درایو است که به عنوان حافظه کار می کند و به عنوان سرریز حافظه سیستم عمل می کند. که داده ها را برای برنامه هایی که در حال حاضر روی رایانه اجرا می شوند نگه می دارد. ما می توانیم از این بخش برای افزایش سرعت ویندوز استفاده کنیم.
اگر اندازه فایل پیجینگ را افزایش دهید، می تواند به افزایش عملکرد سیستم کمک کند.
برای تغییر فایل صفحه برای افزایش عملکرد در ویندوز 10، از این مراحل استفاده کنید:
تنظیمات را باز کنید.
روی System کلیک کنید.
روی About کلیک کنید.
در بخش «تنظیمات مرتبط»، روی گزینه تنظیمات سیستم پیشرفته کلیک کنید.
روی تب Advanced کلیک کنید.
در بخش «عملکرد»، روی دکمه تنظیمات کلیک کنید.
روی تب Advanced کلیک کنید.
در بخش «حافظه مجازی»، روی دکمه تغییر کلیک کنید.
گزینه Automatically management paging files size for all drives را پاک کنید.
گزینه Custom size را انتخاب کنید.
16. حالت کار قبلی را بازیابی کنید
گاهی اوقات دستگاه شما پس از نصب به روز رسانی سیستم، درایور دستگاه یا برنامه جدید، کند می شود. اگر نمی توانید علت کندی رایانه را تعیین کنید، می توانید با بازگرداندن وضعیت کار قبلی با استفاده از یک نقطه بازیابی سیستم، هرگونه تغییر را لغو کنید.
برای اعمال یک نقطه بازیابی برای رفع مشکلات عملکرد در ویندوز 10، از این مراحل استفاده کنید:
شروع را باز کنید.
Create a restore point را جستجو کنید و روی نتیجه بالا کلیک کنید تا برنامه System Properties باز شود.
روی تب System Protection کلیک کنید.
دکمه System Restore کلیک کنید.
روی دکمه Next کلیک کنید.
برای حل مشکل عملکرد، آخرین نقطه بازیابی را انتخاب کنید.
برای شناسایی برنامههایی که در صورت نصب پس از ایجاد نقطه بازیابی، حذف میشوند، روی دکمه Scan for Appsed Programs کلیک کنید.
روی دکمه Close کلیک کنید.
دکمه Next را کلیک کنید.
روی دکمه Finish کلیک کنید.
هنگامی که مراحل را کامل کردید، رایانه به حالت قبلی باز می گردد و زمانی که عملکرد مشکلی نداشت، باز می گردد.
بازیابی سیستم به طور پیش فرض فعال نیست. این بدان معناست که قبل از اینکه بتوانید تغییرات سیستم را برگردانید، باید آن را تنظیم کنید.
بیشتر بخوانید🟢🟢🟢🟢🟢 : آپدیت ویندوز 10
17. فایل های راه اندازی ویندوز را تعمیر کنید
اگر رایانه علائمی از مشکلات عملکرد نشان می دهد، ممکن است به دلیل خرابی فایل های سیستم باشد. در این صورت، میتوانید از ابزارهای خط فرمان Deployment Image Service and Management (DISM) و System File Checker (SFC) برای رفع تنظیمات بدون نصب مجدد استفاده کنید.
فایل های نصب را با DISM رفع کنید
برای استفاده از DISM برای تعمیر فایلهای سیستم خراب برای بهبود عملکرد و افزایش سرعت ویندوز 10، از این مراحل استفاده کنید:
شروع را باز کنید.
Command Prompt را جستجو کنید، روی نتیجه بالا کلیک راست کرده و گزینه Run as Administrator را بزنید.
دستور زیر را برای تعمیر نصب وارد کنید و Enter را فشار دهید: DISM /Online /Cleanup-image /Restorehealth
پس از تکمیل مراحل، اگر برنامه با موفقیت به پایان رسیده باشد، اکنون دستگاه باید به طور عادی کار کند. اگر اسکن مشکل داشت، باید از ابزار خط فرمان SFC نیز استفاده کنید. (همیشه می توانید در راهنمای راهنمای DISM ما (در برگه جدید باز می شود) درباره این ویژگی بیشتر بدانید.)
فایل های نصب را با SFC برطرف کنید
برای استفاده از SFC برای تعمیر فایل های سیستم خراب در ویندوز 10، از این مراحل استفاده کنید:
شروع را باز کنید.
Command Prompt را جستجو کنید، روی نتیجه بالا کلیک راست کرده و گزینه Run as Administrator را بزنید.
دستور زیر را برای تعمیر نصب وارد کنید و Enter را فشار دهید: sfc /scannow
دستور SFC برای رفع عملکرد ویندوز 10
(اعتبار تصویر: آینده)
هنگامی که مراحل را کامل کردید، ابزار باید بتواند هر مشکلی را که بر عملکرد تأثیر می گذارد، برطرف کند.
میتوانید این راهنما را با جزئیات بیشتر در مورد استفاده از ابزار System File Checker، از جمله مراحل مشاهده جزئیات اسکن، تعمیر فایلهای جداگانه و انجام تعمیرات آفلاین سیستم، بررسی کنید.