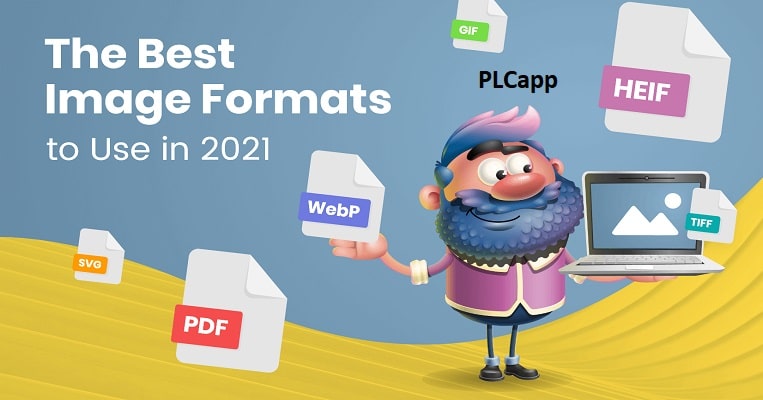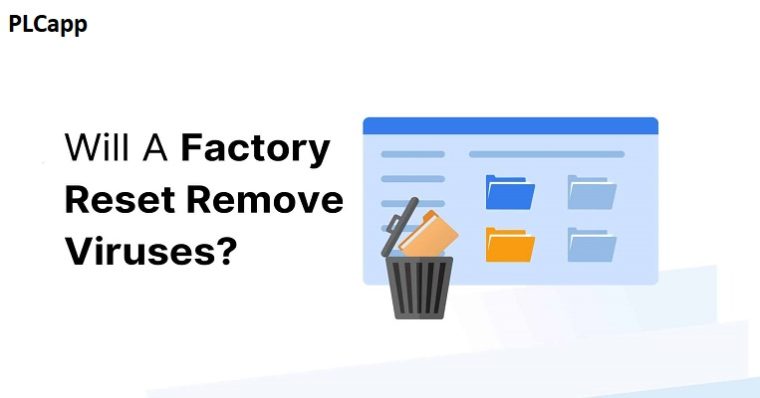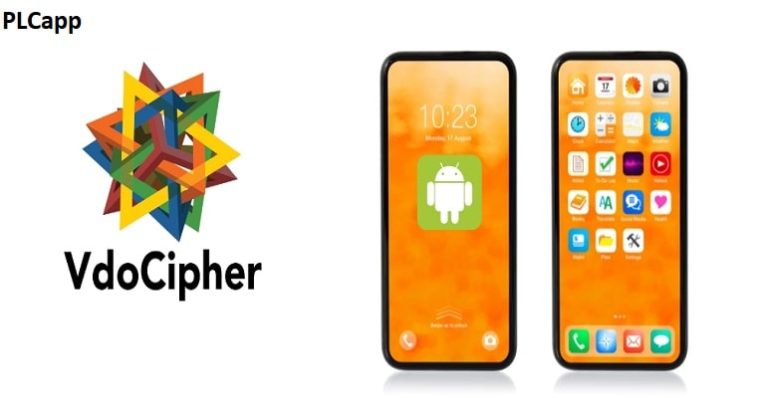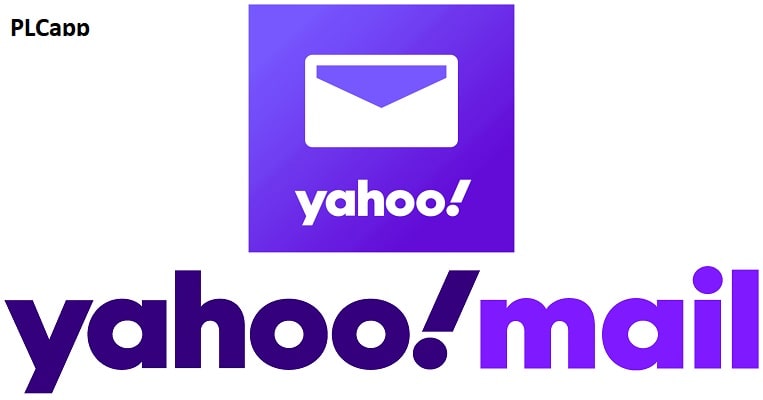
ساخت ایمیل + روش ساخت ایمیل در 11 پلتفرم مختلف (یاهو، گوگل و…)🟢
می 15, 2024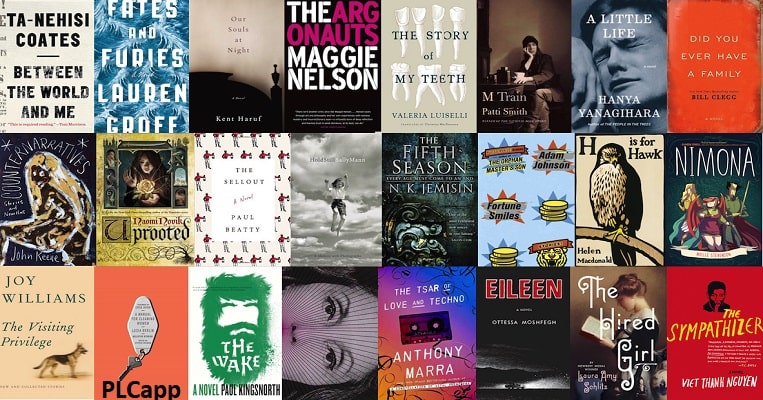
بهترین کتاب های دنیا + معرفی بیش از 30 کتاب برتر دنیا و خلاصه آن ها🟢
می 18, 2024تغییر فرمت عکس به دلایل مختلفی ممکن است نیاز باشد. آیا می خواهید که پس زمینه ی عکس شما خالی باشد؟. آیا می خواهید حجم عکس شما کاهش پیدا کند تا راحت تر آن ها را ذخیره کنید؟. در این مقاله می خواهیم به شما همه روش های مختلفی که برای تغییر فرمت عکس استفاده می شود را آموزش دهیم. همانطور که می دانید فرمت های مختلفی از عکس وجود دارد. شما برای وب سایت های مختلف ممکن است نیاز به انواع خاصی داشته باشید. به هر صورت به شما این فرمت ها و استفاده های آن گفته خواهد شد.
آنچه در این مقاله خواهید خواند :
چرا به تغییر فرمت عکس نیاز داریم؟
آیا تا به حال به این فکر کرده اید که چه زمانی باید به جای PNG از JPG استفاده کنید؟. یا شاید شما فقط سعی می کنید بفهمید کدام برنامه یک را باز می کند. مگر اینکه از نظر آموزش یک طراح گرافیک باشید (مثل من)، به احتمال زیاد هرگز نیازی به درک چیزهایی مانند آنچه که یک TIF را از یک PDF یا یک PSD جدا می کند، وجود دارد. در حالی که تنوع زیاد فرمت های تصویر ممکن است طاقت فرسا به نظر برسد، روشی برای دیوانگی وجود دارد. ما یک طرح کلی مفید برای کمک به شما در درک تفاوت بین هر فرمت فایل و زمان مناسب استفاده از آنها گردآوری کرده ایم.
فرمت های مختلف عکس
در دنیای تصاویر دو شکل شطرنجی و برداری داریم. تصاویر شطرنجی توسط مجموعه ای از پیکسل ها یا بلوک های جداگانه ساخته می شوند تا یک تصویر را تشکیل دهند. JPEG، GIF و PNG همه پسوندهای تصویر شطرنجی هستند. هر عکسی که به صورت آنلاین یا چاپ شده پیدا می کنید یک تصویر شطرنجی است. پیکسلها بر اساس وضوح (بالا یا کم) نسبت مشخصی دارند و وقتی پیکسلها برای پر کردن فضایی که در ابتدا قرار نبودهاند، کشیده میشوند، دچار اعوجاج میشوند و در نتیجه تصاویری تار یا نامشخص میشوند.
برای حفظ کیفیت پیکسل، نمی توانید اندازه تصاویر شطرنجی را بدون به خطر انداختن وضوح آنها تغییر دهید. در نتیجه، مهم است که به یاد داشته باشید که فایل های شطرنجی را در ابعاد دقیق مورد نیاز برای برنامه ذخیره کنید.

تغییر فرمت عکس برای ثبت نام شما در وب سایت های مختلف ممکن است نیاز باشد
فایل های تصویر برداری
فایل های تصاویر برداری برای تغییر فرمت عکس بسیار انعطاف پذیرتر هستند. آنها با استفاده از فرمول های متناسب به جای پیکسل ها ساخته می شوند. EPS، AI و PDF برای ایجاد گرافیک هایی که نیاز به تغییر اندازه مکرر دارند عالی هستند. لوگو و گرافیک برند شما باید به صورت وکتور ایجاد شده باشد و همیشه باید یک فایل اصلی در دست داشته باشید. زیبایی واقعی بردارها در توانایی آنهاست که به اندازه یک تمبر پستی یا به اندازه کافی بزرگ باشند که روی یک 18 چرخ قرار بگیرند!
اگر مطمئن نیستید که یک نسخه برداری از لوگوی خود دارید، در اینجا یک ترفند کوچک برای شما وجود دارد: با شرکتی که کارت ویزیت شما را چاپ کرده یا فروشنده ای که لوگوی شما را روی پیراهن گلدوزی کرده است تماس بگیرید. اغلب آنها یک فایل برداری از لوگوی شما دارند که می توانند برای سوابق شما برای شما ارسال کنند.
بیشتر بخوانید📙📙📙📙👈👈👈👈 » افزایش کیفیت عکس
وضوح بالا در مقابل وضوح پایین
آیا شنیده اید که طراح خود در مورد DPI یا PPI صحبت کند؟ DPI مخفف «نقطه در اینچ» است و PPI به «پیکسل در اینچ» ترجمه میشود. این واحدهای اندازه گیری برای تعیین اینکه آیا چگالی پیکسل ها در یک تصویر برای برنامه مورد استفاده شما مناسب است یا خیر ضروری هستند.
بزرگترین چیزی که باید در هنگام تعیین DPI یا PPI مورد نیاز توجه داشته باشید این است که از یک تصویر برای چاپ یا وب استفاده می کنید. وب سایت ها تصاویر را با وضوح 72dpi نمایش می دهند که وضوح پایینی دارد. با این حال، تصاویر با این وضوح در وب واقعا واضح به نظر می رسند. این مورد برای چاپ نیست. بهترین روش ها برای چاپ یک تصویر مستلزم آن است که کمتر از 300dpi نباشد.
سعی نکنید سیستم را فریب دهید. جادوهای زیادی در فتوشاپ ممکن است اتفاق بیفتد، اما ایجاد پیکسل از هوای رقیق یکی از آنها نیست. بیرون کشیدن یک تصویر از وب و تلاش برای متناسب کردن آن با ابعاد پروژه چاپی شما کارساز نخواهد بود. در نهایت با یک تصویر پیکسلی مواجه خواهید شد که کشیده و مخدوش به نظر می رسد.
انواع فایل های تصویری
JPEG (یا JPG) – گروه مشترک کارشناسان عکاسی
PNG – گرافیک شبکه قابل حمل
GIF – فرمت تبادل گرافیکی
TIFF – فایل تصویری با برچسب
PSD – سند فتوشاپ
PDF – فرمت سند قابل حمل
EPS – پست اسکریپت کپسوله شده
هوش مصنوعی – سند Adobe Illustrator
INDD – سند Adobe Indesign
RAW – فرمت های تصویر خام
1. JPEG (یا JPG) – گروه مشترک کارشناسان عکاسی
JPEG ممکن است رایجترین نوع فایلی باشد که در وب اجرا میکنید، و احتمالاً نوع تصویری است که در نسخه MS Word سربرگ شرکت شما وجود دارد. در واقع JPEG ها به دلیل فشرده سازی “از دست دادن” خود شناخته می شوند، به این معنی که با کاهش اندازه فایل، کیفیت تصویر کاهش می یابد. میتوانید از JPEG برای پروژههای روی وب، اسناد مایکروسافت آفیس یا برای پروژههایی که نیاز به چاپ با وضوح بالا دارند استفاده کنید. توجه به وضوح و اندازه فایل با JPEG برای تولید یک پروژه زیبا ضروری است.
هیچ تفاوتی بین پسوندهای نام فایل .jpg و .jpeg وجود ندارد. صرف نظر از اینکه فایل خود را چگونه نام گذاری می کنید، همچنان همان فرمت است و به همان شیوه عمل می کند. تنها دلیل وجود این دو پسوند برای یک فرمت این است که jpeg. به .jpg کوتاه شده است تا محدودیت سه نویسه را در نسخه های اولیه ویندوز رعایت کند. در حالی که امروزه چنین نیازی وجود ندارد، jpg به عنوان استاندارد و پیش فرض در بسیاری از برنامه های نرم افزار تصویر باقی می ماند.
2. PNG – گرافیک شبکه قابل حمل
PNG ها برای اسناد تعاملی مانند صفحات وب شگفت انگیز هستند اما برای چاپ مناسب نیستند. در حالی که PNG ها “بدون ضرر” هستند، به این معنی که می توانید آنها را ویرایش کنید و کیفیت آنها را از دست ندهید، هنوز وضوح پایینی دارند. دلیل استفاده از PNG در اکثر پروژه های وب این است که می توانید تصویر خود را با رنگ های بیشتری در پس زمینه شفاف ذخیره کنید. این باعث می شود تصویری بسیار واضح تر و با کیفیت وب ایجاد کنید.
3. GIF – فرمت تبادل گرافیکی
گیف ها بیشتر در شکل متحرک خود رایج هستند که در صفحات Tumblr و در تبلیغات بنری بسیار رایج است. به نظر می رسد هر روز شاهد ارجاعات GIF فرهنگ پاپ از Giphy در نظرات پست های رسانه های اجتماعی هستیم. در شکل ابتدایی تر خود، GIF ها از حداکثر 256 رنگ در فضای رنگی RGB تشکیل می شوند. با توجه به تعداد محدود رنگ، حجم فایل به شدت کاهش یافته است. این یک نوع فایل رایج برای پروژه های وب است که در آن یک تصویر باید خیلی سریع بارگیری شود، در مقابل فایلی که باید سطح کیفیت بالاتری را حفظ کند.
4. TIFF – فایل تصویری با برچسب
یک فایل شطرنجی بزرگ است که کیفیت خود را از دست نمی دهد. این نوع فایل به دلیل استفاده از “فشرده سازی بدون تلفات” معروف است، به این معنی که داده های تصویر اصلی بدون توجه به اینکه چند بار ممکن است فایل اصلی را کپی، ذخیره مجدد یا فشرده سازی کنید، حفظ می شود.
با وجود توانایی تصاویر TIFF برای بازیابی کیفیت خود پس از دستکاری، باید از استفاده از این نوع فایل در وب خودداری کنید. از آنجایی که بارگیری آن ممکن است برای همیشه طول بکشد، به شدت بر عملکرد وب سایت تأثیر می گذارد. فایلهای TIFF معمولاً هنگام ذخیره عکسها برای چاپ نیز استفاده میشوند.
5. PSD – سند فتوشاپ
PSD ها فایل هایی هستند که در Adobe Photoshop، محبوب ترین نرم افزار ویرایش گرافیک تا کنون، ایجاد و ذخیره می شوند. این نوع فایل حاوی «لایههایی» است که تغییر تصویر را بسیار آسانتر میکند. این نیز برنامه ای است که انواع فایل های شطرنجی ذکر شده در بالا را تولید می کند. بزرگترین نقطه ضعف PSD ها این است که فتوشاپ با تصاویر شطرنجی برخلاف تصاویر برداری کار می کند.
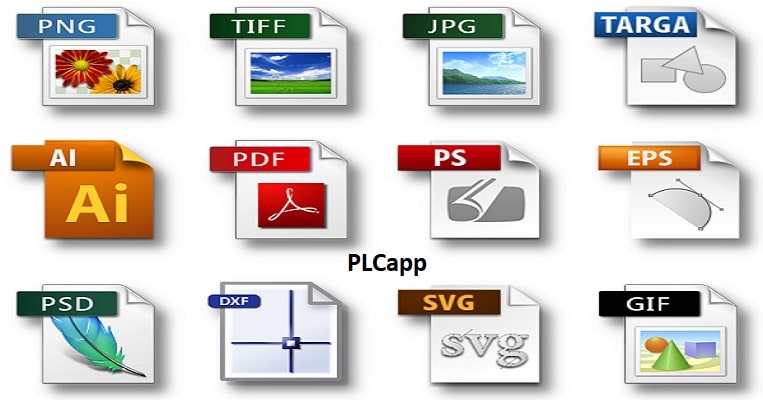
تغییر فرمت عکس باعث می شود که حجم عکس تغییر کند
6. PDF – فرمت سند قابل حمل
فایلهای PDF توسط Adobe با هدف گرفتن و بررسی اطلاعات غنی از هر برنامه، در هر رایانه، با هر کسی و در هر مکانی اختراع شدند. من می توانم بگویم که آنها تا کنون بسیار موفق بوده اند.
اگر طراح لوگوی وکتور شما را با فرمت PDF ذخیره کند، میتوانید آن را بدون هیچ نرمافزار ویرایش طرح مشاهده کنید (به شرطی که نرمافزار رایگان Acrobat Reader را دانلود کرده باشید) و آنها میتوانند از این فایل برای دستکاریهای بیشتر استفاده کنند. این بهترین ابزار جهانی برای به اشتراک گذاری گرافیک است.
بیشتر بخوانید📙📙📙📙👈👈👈👈 » حذف بک گراند عکس
7. EPS – پست اسکریپت کپسوله شده
EPS یک فایل با فرمت برداری است که برای تولید تصاویر گرافیکی با وضوح بالا برای چاپ طراحی شده است. تقریباً هر نوع نرم افزار طراحی می تواند EPS ایجاد کند.
پسوند EPS بیشتر یک نوع فایل جهانی است (مثل PDF) که می تواند برای باز کردن آثار هنری مبتنی بر برداری در هر ویرایشگر طراحی، نه فقط محصولات رایج Adobe، استفاده شود. این از انتقال فایل به طراحانی محافظت می کند که هنوز از محصولات Adobe استفاده نمی کنند، اما ممکن است از Corel Draw یا Quark استفاده کنند.
8. AI – سند Adobe Illustrator
هوش مصنوعی، فرمت تصویری است که بیشتر مورد علاقه طراحان است و قابل اعتمادترین نوع فرمت فایل برای استفاده از تصاویر در انواع پروژه ها از وب تا چاپ و غیره است.
Adobe Illustrator استاندارد صنعتی برای ایجاد آثار هنری از ابتدا است و بنابراین احتمالاً برنامه ای است که در ابتدا لوگوی شما در آن ارائه شده است. ایلاستریتور آثار هنری برداری را تولید می کند که ساده ترین نوع فایل برای دستکاری است. همچنین می تواند تمام انواع فایل های ذکر شده را ایجاد کند. چیزهای خیلی باحالی! این بهترین ابزار در زرادخانه هر طراح است.
9. INDD – Adobe InDesign Document
INDD ها (InDesign Document) فایل هایی هستند که در Adobe InDesign ایجاد و ذخیره می شوند. InDesign معمولا برای ایجاد نشریات بزرگتر مانند روزنامه ها، مجلات و کتاب های الکترونیکی استفاده می شود.
فایلهای Adobe Photoshop و Illustrator را میتوان در InDesign ترکیب کرد تا طرحهای غنی از محتوا تولید کند که دارای تایپوگرافی پیشرفته، گرافیک جاسازی شده، محتوای صفحه، اطلاعات قالببندی و سایر گزینههای پیچیده مرتبط با چیدمان است.
10. RAW – فرمت های تصویر خام
یک تصویر RAW کم پردازش ترین نوع تصویر در این لیست است — اغلب اولین فرمتی است که یک تصویر هنگام ایجاد به ارث می برد. وقتی با دوربین خود عکسی می گیرید، بلافاصله در قالب فایل خام ذخیره می شود. تنها زمانی که رسانه خود را در دستگاه جدیدی آپلود می کنید و آن را با استفاده از نرم افزار تصویر ویرایش می کنید، با استفاده از یکی از پسوندهای تصویری که در بالا توضیح داده شد، ذخیره می شود.
تصاویر RAW با ارزش هستند زیرا همه عناصر یک عکس را بدون پردازش و از دست دادن جزئیات بصری کوچک ثبت می کنند. با این حال، در نهایت، شما می خواهید آنها را در یک نوع فایل شطرنجی یا برداری بسته بندی کنید تا بتوان آنها را برای اهداف مختلف منتقل کرد و اندازه آنها را تغییر داد. همانطور که از نمادهای بالا می بینید، چندین فایل تصویر خام وجود دارد که در آنها می توانید تصاویر ایجاد کنید . بسیاری از آنها بومی دوربین های خاص هستند (و هنوز ده ها فرمت دیگر وجود دارد که در بالا نشان داده نشده اند). در اینجا توضیح مختصری از آن چهار فایل خام در بالا آمده است:
تغییر فرمت عکس در سیستم عامل های مختلف
با انواع فرمت های تصویری موجود، از جمله JPG، GIF (فرمت تبادل گرافیکی)، PNG (گرافیک شبکه قابل حمل)، TIFF (فرمت فایل تصویری برچسب گذاری شده)، و BMP (بیت مپ)، انتخاب فرمت خود بسیار خوب است. چه یک عکاس دیجیتال یا یک کاربر کنجکاو باشید، چند گزینه وجود دارد که می توانید برای تبدیل تصاویر خود استفاده کنید. ما موارد مورد علاقه خود را در زیر فهرست کرده ایم. برای ادامه، هر بخش را به ترتیب بخوانید یا روش خود را بر اساس عنوان انتخاب کنید.
هنگامی که یک تصویر را در قالب فایل دیگری ذخیره می کنید، ممکن است به دلیل محدودیت های نوع فایل جدید، مقداری کیفیت را از دست بدهید.
تغییر فرمت عکس با وب سایت های آنلاین
یکی از ساده ترین و سریع ترین راه ها برای تغییر فرمت فایل تصویر استفاده از مبدل آنلاین است.
وب سایت تبدیل تصویر مورد نظر خود را پیدا کنید. ما تبدیل آنلاین را دوست داریم.
از منوی سمت چپ، فرمت فایل مورد نظر برای تبدیل تصویر را انتخاب کنید.
روی دکمه Choose Files کلیک کنید، URL تصویر را وارد کنید (یک منبع یاب یکنواخت)، یا روی دکمه Choose from Dropbox کلیک کنید.
هر یک از تنظیمات اختیاری را انتخاب کنید و روی دکمه تبدیل فایل کلیک کنید.
برای استفاده می توانید از وب سایت Aspose استفاده کنید.
از گزینه های زیر استفاده کنید:
استفاده از ویرایشگر عکس
اگرچه برنامه های ویرایش عکس مانند Adobe Photoshop می توانند دلهره آور و گران باشند، یک ویرایشگر عکس ساده و رایگان برای تبدیل تصاویر به فرمت های مختلف کاملاً کار می کند. Microsoft Windows شامل برنامه Paint است و کاربران مک می توانند از برنامه Preview استفاده کنند.
نکته
کاربران مک که با Microsoft Paint آشنا هستند ممکن است برنامه Paintbrush را مفید بدانند، زیرا کاملاً مشابه است. مراحل تبدیل تصویر همانند قسمت Converting in Windows می باشد.
تبدیل فرمت عکس در ویندوز
عکس را در Microsoft Paint باز کنید.
روی دکمه منوی file Menu Microsoft Paint در گوشه سمت چپ بالای صفحه کلیک کنید.
از منوی کشویی گزینه Save As را انتخاب کنید.
در کادر کنار Save as type: روی فلش رو به پایین کلیک کنید.
فرمت فایل جدید خود را انتخاب کنید و روی ذخیره کلیک کنید.
تبدیل در macOS
عکس را در پیش نمایش باز کنید.
روی منوی فایل در گوشه سمت چپ بالای صفحه کلیک کنید.
صادرات… را از منوی کشویی انتخاب کنید.
در کادر کنار Format: روی فلش رو به پایین کلیک کنید و فرمت فایل جدید خود را انتخاب کنید.
در بخش Export as:، نام عکس را به دلخواه تغییر دهید و روی Save کلیک کنید.

بهترین روش برای تغییر فرمت عکس این است که از مبدل های وب سایت ها مانند Aspose استفاده کنید
تغییر فرمت عکس در اندروید
به طور پیش فرض، سیستم عامل اندروید تمام اسکرین شات های شما را با استفاده از فرمت فایل PNG ذخیره می کند. اما اگر بخواهید فرمت اسکرین شات را از PNG به JPG تغییر دهید چه؟. یا اگر سازنده گوشی شما این رفتار پیش فرض را تغییر دهد و دستگاه اندرویدی جدید شما اسکرین شات ها را به صورت فایل های JPG ذخیره کند، چه؟. سپس ممکن است بخواهید فرمت اسکرین شات را از JPG به PNG تغییر دهید. این آموزش نحوه تغییر فرمت اسکرین شات را در گوشی هوشمند یا تبلت اندرویدی خود، صرف نظر از اینکه برای تصاویر خود JPG یا PNG می خواهید، نشان می دهد:
توجه: این راهنما با استفاده از Samsung Galaxy S20 FE و Google Pixel 4a ایجاد شده است. هر دو گوشی هوشمند از اندروید 13 استفاده میکردند. اگر دستگاه شما توسط سازنده دیگری ساخته شده است یا نسخه دیگری از اندروید را اجرا میکند، ممکن است برخی موارد متفاوت باشد، اما روشها همچنان باید نسبتاً مشابه باشند.
بیشتر بخوانید📙📙📙📙👈👈👈👈 » تغییر سایز عکس
نحوه تغییر فرمت اسکرین شات در تنظیمات Samsung Galaxy
در برخی از دستگاهها، مانند دستگاههای ساخته شده توسط سامسونگ، میتوانید قالب پیشفرض اسکرینشات را از برنامه تنظیمات تغییر دهید. برنامه تنظیمات را اجرا کنید و برای دسترسی به جستجو، روی دکمه ذره بین ضربه بزنید. در برخی از دستگاهها، ممکن است به جای آن یک کادر جستجو دریافت کنید: در این مورد، به سادگی روی آن قسمت جستجو ضربه بزنید.
در قسمت جستجو «اسکرین شات» یا «فرمت اسکرین شات» را تایپ کنید. هنگامی که نتایج به دست آمد، روی ورودی «Screenshots and screen recorder» ضربه بزنید. در نسخههای قدیمیتر اندروید که توسط دستگاههای سامسونگ استفاده میشود، ویژگی جستجو ممکن است نتیجهای به نام «فرمت عکس صفحه» را نشان دهد. اگر این مورد برای شماست، روی آن نتیجه ضربه بزنید.
مهم: اگر جستجو چیزی مشابه نتایج بالا را نشان نداد، نسخه Android شما اجازه تغییر قالب اسکرین شات را نمی دهد. برای راه حل جایگزین، به بخش بعدی این آموزش بروید.
تغییر فرمت در iOS
عکسهایی که بهجای JPEG/JPG بهصورت HEIC نشان داده میشوند
عکسهای آپلود شده در پورتال مدیریت mySchoolApp به همان شکلی هستند که در دستگاه ذخیره شدهاند. با انتشار iOS 11، اپل فرمت تصویر جدیدی به نام HEIC را جایگزین JPEG کرد.
پورتال مدیریت mySchoolApp فقط فایل های JPEG یا PNG را برای آپلود تصویر می پذیرد.
HEIC چیست؟
HEIC نام فرمت فایلی است که اپل برای استاندارد جدید HEIF (فرمت تصویر با کارایی بالا) انتخاب کرده است. با استفاده از روشهای فشردهسازی پیشرفته و مدرن، این امکان را فراهم میکند که عکسها در اندازههای فایل کوچکتر ایجاد شوند و در عین حال کیفیت تصویر بالاتری در مقایسه با JPEG/JPG حفظ شود.
با این حال، این نوع فایل جدید ممکن است با همه دستگاهها سازگار نباشد. حتی نسخه های قبلی OS X (قبل از High Sierra) نمی توانند فایل های HEIC را به تنهایی باز کنند.
برای تنظیم دستگاههای Apple خود برای گرفتن عکس در JPEG/JPG به جای HEIC:
به تنظیمات بروید
روی دوربین ضربه بزنید
روی Formats ضربه بزنید
سپس روی بیشترین سازگاری ضربه بزنید