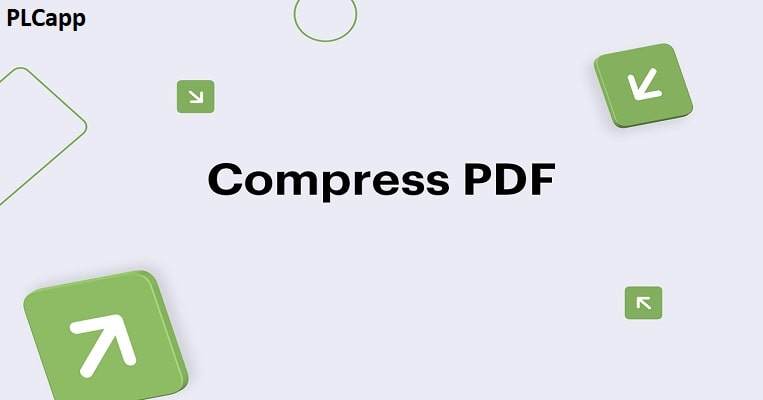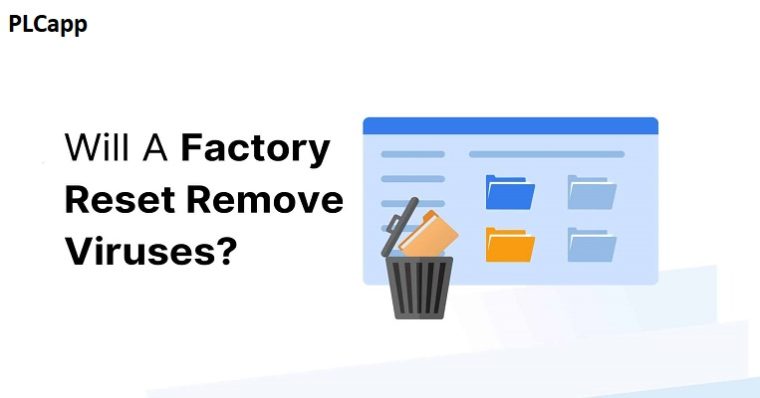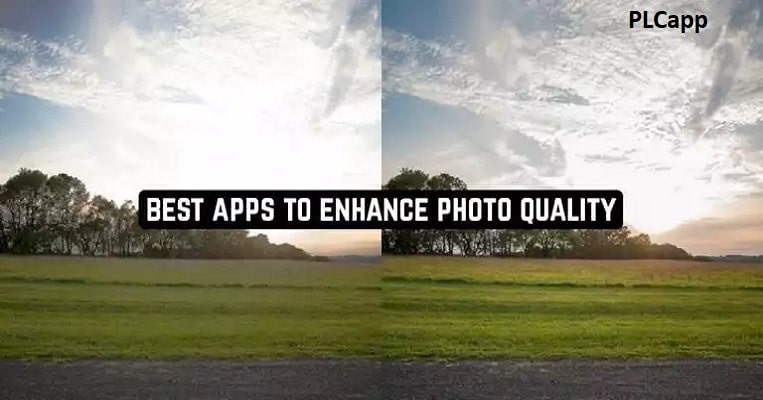
افزایش کیفیت عکس + معرفی 10 برنامه افزایش کیفت و رزولوشن عکس🟢
می 8, 2024
پولدار ترین فرد جهان کیست؟ + معرفی 10 مورد از ثروتمند ترین ها+زندگی نامه🟢
می 10, 2024چگونه اندازه PDF را بدون کاهش کیفیت کاهش دهید؟. در بسیاری از مواقع مخصوصا اگر PDF شما عکس های زیادی داشته باشد مشاهده می کنید که حجم آن به شدت بالاست. با این حجم های بالا شما برای انتقال دادن این فایل ها به مشکل خواهید خورد. در این مقاله می خواهیم به شما روش هایی برای کاهش حجم PDF آموزش دهیم.
برای کاهش سایز PDF چه کار هایی می توان انجام داد؟
احتمالاً چند تصویر و ویدیو را فشرده کرده اید تا در فضا صرفه جویی کنید. چیزی که ممکن است از آن آگاه نباشید این است که می توانید یک PDF را نیز به همین روش فشرده کنید. این زمانی مفید است که نیاز دارید فایلها را برای همکارانتان ارسال کنید. همانطور که گفته شد اگر حجم PDF شما بالا باشد نمی توانید آن را به راحتی انتقال دهید. در این پست با بهترین روش های فشرده سازی پی دی اف آشنا خواهید شد. روش های آسان و پیشرفته گنجانده شده است.
بیشتر بخوانید 📙📙📙📙👈👈👈👈» هک اینستاگرام
وقتی یک فایل PDF فشرده می شود چه اتفاقی می افتد؟
دو نوع فعالیت فشرده سازی وجود دارد، فشرده سازی بدون تلفات و فشرده سازی با تلفات . فشرده سازی بدون تلفات شامل حذف منابع تکراری مانند فونت ها و تصاویر و استفاده از الگوریتم های فشرده سازی تصویر و متن است که تمام داده های اصلی را حفظ می کند. فشردهسازی با اتلاف میتواند شامل کمنمونهسازی تصاویر با وضوح بالا یا تبدیل فضاهای رنگی از فضاهایی مانند CMYK 4 کانالی به RGB 3 کانالی باشد که طیف یکسانی از رنگها را پوشش نمیدهد.
فشرده سازی Lossy وlessless دو روشی است که برای کاهش حجم فایل محتوای دیجیتال از جمله فایل های PDF استفاده می شود. در اینجا برخی از تفاوت های فشرده سازی PDF با اتلاف و بدون ضرر آورده شده است:
فشرده سازی با تلفات با حذف برخی از داده ها و اطلاعاتی که کمتر ضروری به نظر می رسد، اندازه فایل را کاهش می دهد. این منجر به اندازه فایل کوچکتر می شود اما به قیمت از دست دادن برخی از جزئیات PDF است. در زمینه فایلهای PDF، فشردهسازی با اتلاف معمولاً شامل کاهش کیفیت تصاویر درون سند یا استفاده از الگوریتمهایی است که جزئیات خاصی را کنار میگذارند. به عنوان مثال، کاهش وضوح تصاویر یا فشرده سازی آنها با فرمت فشرده سازی تصویر با اتلاف مانند JPEG.
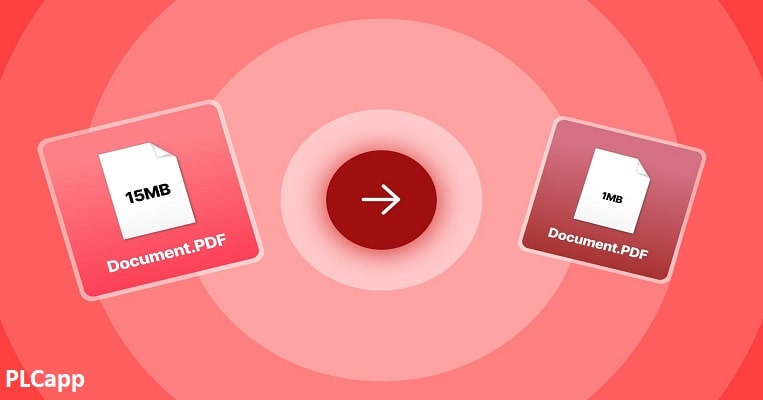
کاهش حجم PDF می تواند عکس های شما را از PDF حذف کند!
7 روش آسان و پیشرفته برای کاهش حجم PDF
در اینجا 7 روش مختلف وجود دارد که می توانید از آنها برای فشرده سازی PDF استفاده کنید، در زیر به بررسی هر یک از آنها می پردازیم:
از «ذخیره به عنوان» به جای «ذخیره» استفاده کنید.
فایل های PDF را با یک ویرایشگر PDF اختصاصی صادر کنید.
برای کاهش حجم فایل از کمپرسور PDF استفاده کنید.
میزان استفاده از فضای سند PDF خود را بررسی کنید.
از تنظیمات بهینه سازی پیشرفته ویرایشگر PDF خود استفاده کنید.
اشیاء ناخواسته را در سند PDF خود حذف کنید.
تصاویر را در فایل PDF خود فشرده کنید.
شما می توانید به تعداد دلخواه از این روش ها استفاده کنید.
1. از «Save as» به جای «save» استفاده کنید
اولین روش ما برای فشرده سازی PDF با استفاده از دکمه “ذخیره به عنوان” است.
عملکردهای “ذخیره” و “ذخیره به عنوان” در بسیاری از برنامه ها متفاوت است.
مطمئناً، هر دوی آنها توانایی ایجاد فایل های جدید در دستگاه شما را دارند. با این حال، «ذخیره بهعنوان» همیشه یک فایل جدید ایجاد میکند، در حالی که «ذخیره» هر تغییری را که به فایل اصلی میدهید اضافه میکند. بنابراین، فایل PDF اصلی که ایجاد کردید، از جمله اندازه فایل آن دست نخورده باقی می ماند. وقتی تغییراتی ایجاد میکنید یا محتوای جدیدی را به سند خود اضافه میکنید و روی «ذخیره» کلیک میکنید، ویرایشگر شما این تغییرات را به انتهای فایل شما اضافه میکند. اصل را بازنویسی نمی کند.
نتیجه یک اندازه فایل بزرگتر است که هر بار که روی “ذخیره” کلیک می کنید، افزایش می یابد.
استفاده از “Save As” به ویرایشگر اجازه می دهد تا یک فایل جدید تمیز و بهینه ایجاد کند.
بیشتر بخوانید 📙📙📙📙👈👈👈👈» گوگل ترجمه عکس
2. اکسپورت PDF با یک ویرایشگر PDF اختصاصی
همه ویرایشگرهای اصلی PDF با چند کلیک ساده می توانند کاهش حجم PDF را انجام دهند.
در اینجا نحوه انجام آن در Adobe Acrobat آمده است:
یک فایل PDF باز کنید.
در منوی بالا روی File کلیک کنید.
Reduce File Size یا Compress PDF را انتخاب کنید.
مکانی را برای ذخیره فایل PDF فشرده خود انتخاب کنید.
دستورالعمل برای ویرایشگر PDF Foxit:
فایل PDF خود را در ویرایشگر باز کنید.
در منوی بالا روی File کلیک کنید.
برای نسخه 10 به بعد، روی PDF Optimizer و سپس Reduce File Size را کلیک کنید.
اگر از نسخه قبلی برنامه استفاده می کنید، روی File ➡ Reduce File Size کلیک کنید.
و در نهایت، دستورالعمل برای Nitro:
یک PDF را باز کنید.
روی File کلیک کنید.
برای فایل های PDF دیجیتال، Reduced Size را انتخاب کنید. برای فایلهای PDF آماده چاپ، Reduced Size و Print Ready را انتخاب کنید تا از حفظ کیفیت برای چاپ مطمئن شوید.
روی Show Details کلیک کنید تا ببینید چه چیزی برای کاهش حجم فایل PDF شما تغییر می کند.
وقتی آماده شدید روی Optimize کلیک کنید.
pdfFiller همچنین یک گزینه عالی است که شامل ابزار فشرده سازی خود است که من در یک لحظه در مورد آن صحبت خواهم کرد.

بعضی از ابزار های کاهش حجم PDF می توانند بدون از دست دادن جزئیات داخل PDF حجم را کم کنند
3. از ابزار فشرده سازی PDF استفاده کنید
یکی دیگر از راههای سریع برای کاهش حجم فایل PDF موجود، اجرای آن از طریق ابزار فشردهسازی است. برای اکثر ابزارها، آپلود فایل PDF بزرگ اصلی خود، کلیک کردن بر روی “Compress PDF” یا معادل ابزار، و دانلود فایل بهینه شده خود ساده است.
در اینجا چند ابزار فشرده سازی وجود دارد که باید امتحان کنید:
pdfFiller – ابزار فشرده سازی رایگان. شامل سایر ویژگی های مفید است. ابزار پولی آنها یک ابزار قدرتمند ویرایش PDF است.
PDF24 – چندین فایل. سطح فشرده سازی را انتخاب کنید. بدون محدودیت.
Smallpdf – فشرده سازی فایل های PDF به صورت انبوه. قبل از دانلود فایل را تغییر دهید. حداکثر اندازه فایل PDF 5 گیگابایت
فشرده ساز PDF – حداکثر 20 فایل PDF را همزمان فشرده کنید.
Soda PDF – فشرده سازی یک فایل. سطح فشرده سازی را انتخاب کنید
iLovePDF – ابزاری ساده برای فشرده سازی فایل های PDF به صورت انبوه.
تبدیل PDF – ابزار فشرده سازی ساده.
Adobe Acrobat – مناسب برای یک فایل. حداکثر اندازه فایل PDF 2 گیگابایت
4. میزان استفاده از فضای سند PDF خود را بررسی کنید
Acrobat Pro یک ویژگی بسیار خوب برای بهینه سازی فایل های PDF دارد. سند شما را تجزیه می کند تا بتوانید ببینید هر عنصر چقدر فضای اشغال می کند. این اطلاعات به شما کمک می کند تا دقیقا مشخص کنید کدام بخش از فایل شما باید بهینه شود. سه راه برای یافتن این ابزار در آکروبات وجود دارد.
فایل ➡ ذخیره به عنوان دیگر ➡ PDF بهینه شده ➡ بهینه سازی پیشرفته ➡ استفاده از فضای حسابرسی.
ابزارها ➡ بهینه سازی PDF ➡ بهینه سازی پیشرفته ➡ استفاده از فضای حسابرسی.
مشاهده ➡ نمایش/پنهان کردن ➡ پنجره های پیمایش ➡ محتوا ➡ استفاده از فضای حسابرسی را از منوی پیمایش صفحه محتوا انتخاب کنید.
5. اندازه PDF را با تنظیمات بهینه سازی پیشرفته ویرایشگر خود کاهش دهید
بسیاری از ویرایشگرهای PDF تنظیمات بهینه سازی پیشرفته ای دارند که می توانید در کنار عملکرد کاهش حجم PDF معمول آنها پیکربندی کنید. این شامل ویرایشگرهای محبوب مانند Adobe، Foxit و Nitro می شود. برای دسترسی به این تنظیمات در Adobe: File ➡ Save As Other ➡ Optimized PDF ➡ Advanced Optimization یا Tools ➡ Optimize PDF ➡ Advanced Optimization.
جهت دسترسی به این تنظیمات در Foxit: File ➡ PDF Optimizer ➡ Advanced Op
برای دسترسی به این تنظیمات در Nitro: File ➡ Optimize PDF ➡ Custom ➡ Show Details.
6. اجزای ناخواسته را حذف کنید
می توانید اشیاء خاصی را با استفاده از تنظیمات بهینه سازی پیشرفته تمام ویرایشگرهای اصلی PDF که ذکر کردیم حذف کنید. به عنوان مثال، اگر فقط قصد دارید فایل های PDF را به صورت دیجیتالی توزیع کنید، از Adobe برای غیرفعال کردن تصاویر جایگزین استفاده کنید. برخی از PDF ها چندین نسخه برای هر تصویر در یک سند دارند: یک نسخه با وضوح پایین برای وب و یک نسخه با وضوح بالا برای چاپ. غیرفعال کردن تصاویر جایگزین، نسخه های با وضوح بالا را به طور کلی حذف می کند.
سایر اشیایی که می توانید غیرفعال کنید شامل اقدامات مربوط به ارسال فرم ها، اقدامات جاوا اسکریپت و تصاویر کوچک صفحه تعبیه شده است. هر ویرایشگر روش خاص خود را برای بهینه سازی PDF دارد.
7. فشرده سازی تصاویر
این ایده خوبی است که قبل از قرار دادن تصاویر خود در سند خود عادت به فشرده سازی آنها داشته باشید. این تضمین میکند که اندازه فایلها به همان اندازه کوچک است که کیفیت تصویر را از دست نمیدهد. از یک ابزار فشردهسازی تصویر مانند TinyPNG برای فشردهسازی چند تصویر به طور همزمان استفاده کنید و حتماً قبل از اینکه آنها را از نرمافزار ویرایش عکس خود صادر کنید، تصاویر را بهینه کنید.
همچنین باید کپیهای خام (فشرده نشده) تصاویر را در صورت از دست دادن کیفیت تصویر در فرآیند فشردهسازی یا کشف مشکلات پس از آپلود آنها نگه دارید.
همچنین این قانون ساده را به خاطر بسپارید: از PNG برای اسکرین شات ها و تصاویر با پوشش متن استفاده کنید. برای هر چیز دیگری از JPEG استفاده کنید.
دلیل ساده است: تصاویر دارای متن وقتی به صورت JPEG ذخیره می شوند کیفیت خود را از دست می دهند.
همچنین می توانید تصاویر را با استفاده از تنظیمات بهینه سازی پیشرفته ویرایشگر PDF خود بهینه کنید.
Adobe تنظیماتی برای تن رنگ های مختلف، نوع فشرده سازی، شدت فشرده سازی و پیکسل در هر اینچ (PPI) دارد.
بیشتر بخوانید 📙📙📙📙👈👈👈👈» برنامه PDF
روش مهم و ساده
Adobe Acrobat قابلیتی به نام Fast Web View دارد. که با استفاده از آن می توانید کاهش حجم PDF را انجام دهید.
هنگامی که این مورد را در یک سند PDF فعال می کنید، در زمانی که خواننده شما آن را در وب مشاهده می کند، تنها یک صفحه بارگیری می شود.
به عبارت دیگر، این تنظیم عملکرد را تنها با بارگیری آنچه در مرورگر خواننده شما قابل مشاهده است به جای بارگیری کل سند، افزایش می دهد.
این مراحل را برای فعال کردن Fast Web View برای PDF موجود دنبال کنید:
فایل PDF خود را در Adobe Acrobat باز کنید.
به File ➡ Properties ➡ برای Fast Web View گزینه Yes را انتخاب کنید. در قسمت سمت راست پایین پانل توضیحات قرار دارد.
برای ذخیره این تغییر به File ➡ Save As بروید.
این مراحل را برای فعال کردن Fast Web View برای PDF که در حال حاضر در Adobe Acrobat ایجاد می کنید، دنبال کنید:
به Edit ➡ Preferences بروید.
اسناد را در زیر دسته ها انتخاب کنید.
بخش Save Settings را پیدا کنید.
گزینه Save As Optimizes for Fast Web View را انتخاب کنید.
روی OK کلیک کنید.
هنگامی که سند خود را ذخیره می کنید، به جای ذخیره از Save As استفاده کنید.
مزایا و معایب کاهش حجم PDF
قالب سند قابل حمل (Prtable) یکی از روش های رایج ذخیره سازی اسناد امروزه است. Adobe یک شرکت شناخته شده است که توانایی های خوبی برای مشاهده و ویرایش فایل های PDF فراهم می کند. در حالی که این وسیله ذخیرهسازی برای انواع مختلف اطلاعات ایدهآل است، میتواند فضایی را اشغال کند که میتواند مانعی باشد، به خصوص اگر میخواهید سند را برای ارسال به شخصی آپلود کنید. در نتیجه، مردم ترجیح دادهاند به سراغ فشردهسازی PDF بروند.
به طور کلی دو نوع فشرده سازی وجود دارد. فشرده سازی داده وجود دارد که مستلزم رمزگذاری و تغییر داده های ساختاریافته است تا زمانی که در یک سیستم کامپیوتری یا حافظه خارجی ذخیره می شود، فضای کمتری را اشغال کند. از طرف دیگر فشرده سازی فایل یک تقسیم بندی فشرده سازی داده ها است. شما می توانید از هر دو روش برای فشرده سازی PDF استفاده کنید.

کاهش حجم PDF باعث می شود انتقال آن به شدت راحت تر باشد
مزایای کاهش حجم
بهتر است در مورد فشرده سازی PDF یاد بگیرید زیرا برای هر کاربر رایانه مفید است. دو دلیل اصلی که چرا به فشرده سازی فایل PDF نیاز دارید عبارتند از
صرفه جویی در فضا – شما به راحتی می توانید با فشرده سازی فایل های PDF خود در فضای کامپیوتر خود صرفه جویی کنید زیرا پس از انجام فرآیند، فضای کمتری را اشغال می کنند.
آپلودهای Gmail – اگر میخواهید هر سندی را آپلود کنید و به ایمیل دیگری ارسال کنید، Gmail دارای محدودیت ۲۵ است. اگر این اسناد را فشرده کنید، می توانید چندین فایل را ضمیمه کرده و به جای ارسال ایمیل های مختلف برای یک شخص، آنها را ارسال کنید.
هنگام استفاده از یک کمپرسور فایل PDF، برداشت های مختلفی وجود دارد. تا حدودی مفید خواهد بود، اما ممکن است جنبه های منفی داشته باشد. بیایید هر دو را در نظر بگیریم.
کارآیی رایانه شخصی خود را افزایش دهید – با کاهش مصرف فضا، و رایانه شما آویزان یا یخ نخواهد زد زیرا از اسناد بارگذاری شده خالی می شود، که عملکرد و کارایی را بهبود می بخشد.
یکپارچگی فایل را بهبود می بخشد – فایل های فشرده به سختی خراب می شوند، که یکپارچگی آنها را افزایش می دهد.
انتقال آسان – از آنجایی که فضای فایل کمتر خواهد بود، می توان آن را به سرعت ارسال کرد.
دسترسی به صفحه وب یا ایمیل – فایل های فشرده فضای کمتری را اشغال می کنند که آپلود آنها را آسان تر می کند.
معایب کاهش حجم PDF
برخی از معایب استفاده از کمپرسورهای فایل PDF هستند
باید غیرفشرده باشد – برخی از افراد از فشرده سازی آگاه نیستند و ممکن است بازکردن فایل برای آنها دشوار باشد.
ممکن است رمزگذاری نشده رخ دهد – فایل های رمزگذاری شده در یک فایل فشرده ممکن است وقتی فایل باز می شود، رمزگذاری نشده باشند.
برخی از فایلها رپ بدی دریافت میکنند – برخی از فایلهای فشرده میتوانند خود را بهعنوان «.exe» ذخیره کنند، اگر از ابزار مناسبی استفاده نکنید، که فرمت سند را تغییر میدهد.
Adobe Acrobat یک ابزار برتر است که در ویرایش و مشاهده فایل های PDF قابل اعتماد است. این ابزار می تواند چندین عملکرد را در فایل PDF شما انجام دهد، از جمله افزودن متون، یادداشت های چسبنده و نقاشی. همچنین امکان ویرایش چندین فایل PDF مانند ادغام، تقسیم، چرخش صفحات، حذف صفحات و ترتیب مجدد صفحات را فراهم می کند. به غیر از فشرده سازی پی دی اف، محلی برای تبدیل PDF به فرمت های مختلف نیز دارد.
نتیجه
به اشتراک گذاری یا ایجاد اسناد PDF قابل دانلود در میان وبلاگ نویسان، کارآفرینان و بسیاری از مشاغل محبوب است. اشتراکگذاری یک PDF تمیز، بهینه و فشرده، اشتراکگذاری پیدیاف خود را به صورت آنلاین، از طریق ایمیل و بهویژه برای کسانی که اتصال اینترنت کندی دارند، آسانتر میکند. کاهش حجم فایلهای PDF همیشه آسان نیست، اما سریع است. راه های مختلفی وجود دارد که می توانید حجم فایل PDF را بدون از دست دادن کیفیت کاهش دهید.
سادهترین راهها شامل استفاده از قابلیت فشردهسازی ویرایشگر PDF هنگام ذخیره یا استفاده از ابزاری برای فشردهسازی فایلهای PDF آنلاین است. همچنین می توانید با استفاده از “Save As” به جای “Save” یک فایل جدید و بهینه سازی شده ایجاد کنید. در مورد اینکه چه اندازه ای را باید هدف بگیرید، بسیاری از کارشناسان معتقدند 1024 کیلوبایت یا 1 مگابایت اندازه ایده آل برای PDF های مبتنی بر وب است. در غیر این صورت، به حداکثر اندازه آپلود در هر جایی که می خواهید PDF خود را توزیع کنید تکیه کنید.