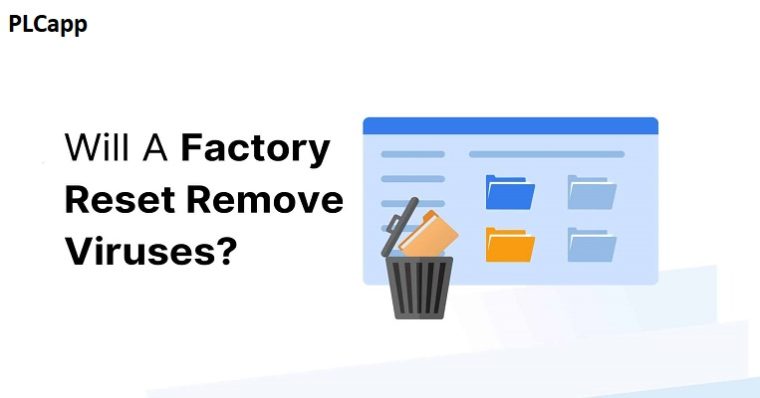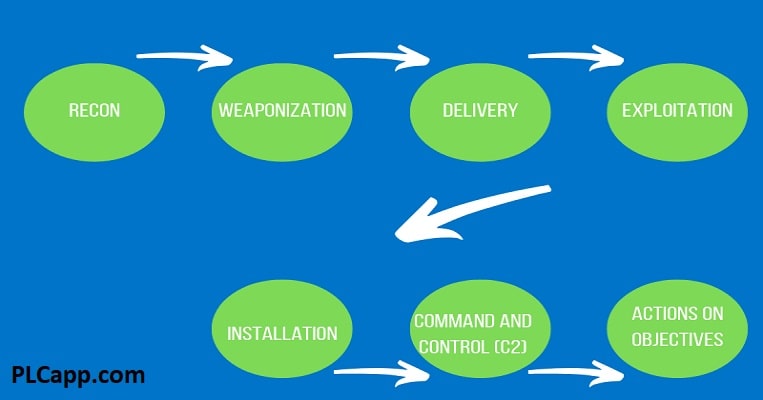
زنجیره کشتار سایبری چیست ؟ + 7 مرحله انجام آن + روش های پیشگیری 🟢
جولای 26, 2023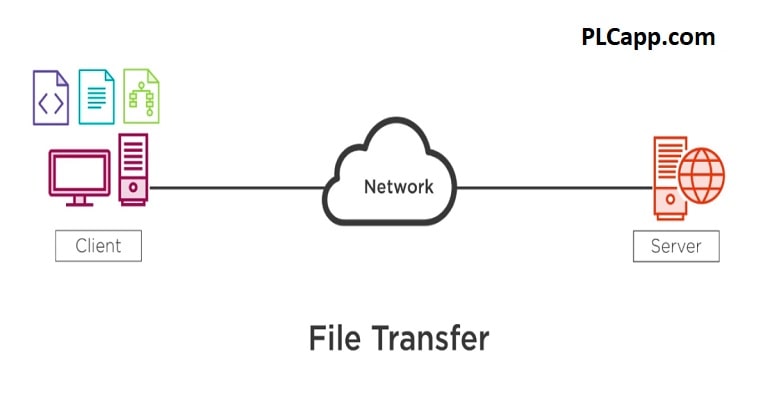
پروتکل های شبکه +معرفی انواع پروتکل های شبکه و 7 لایه آن برای متخص و مبتدی🟢
جولای 30, 2023اهمیت داشتن فضای خالی در درایو ویندوز سرور C را نمی توان نادیده گرفت. اگر ویندوز سرور شما فضای خالی نداشته باشد، برای شما عوارض ایجاد می کند. در نتیجه، داشتن فضای خالی در درایو C بسیار مهم است. اما پاکسازی درایو C به راحتی انجام نمی شود. بیشترین مشکل هم به این دلیل است که کاربران نمی توانند تشخیص دهند که کدام یک ازز فایل ها ضروری هستند و کدام یک از فایل ها اضافه اند. در این مقاله می خواهیم به شما کمک کنیم که بدانید در پاکسازی درایو C چه کار هایی را باید انجام دهید.
پاکسازی درایو C
بدون فضای خالی در درایو C، ویندوز سرور در حین کار با تاخیر مواجه خواهد شد. سیستم شما به آرامی بوت می شود و سیستم شما ممکن است در مراحلی گیر کند. بنابراین، هر از چند گاهی باید درایو C خود را در ویندوز سرور تمیز کنید.
هفت روش آسان و مؤثر وجود دارد که میتوانید برای پاکسازی درایو C در رایانههای Windows Server دنبال کنید. روش ها و ثبت شده در زیر:
1. Hibernation را خاموش کنید
2. Disk Cleanup را اجرا کنید
3. برنامه های بزرگ را از درایو C به درایو دیگری منتقل کنید
4. برنامه های بی فایده را حذف کنید
5. System Cleanup و Large File Cleanup را اجرا کنید
6. فضای بیشتری را به درایو سیستم C اضافه کنید
7. Storage Sense را روشن کنید
هنگام استفاده از روش های ذکر شده، باید هدف نهایی را برای پاکسازی مشخص کرد. اگر می خواهید فایل های بی فایده را از درایو C خود حذف و پاک کنید، دو روش اول عالی هستند.
برخلاف دو روش اول، روشهای دیگر را برای تمیز کردن درایو C و افزایش فضای ذخیرهسازی آن دنبال کنید. آنها همچنین می توانند به رایانه ویندوز شما کمک کنند تا سرعت بیشتری داشته باشد، فضای درایو C را آزاد کند و ظرفیت ذخیره سازی درایو C را افزایش دهد. در صورتی که با این روش ها نتوانستید به صورت دستی پاکسازی درایو C را انجام دهید از نرم افزار هایی که در پایان مقاله به شما معرفی شده است استفاده کنید.
1. Hibernation را خاموش کنید
درایو C رایانه ویندوز سرور شما یک فایل خواب زمستانی به نام “hiberfil.sys” را در خود جای می دهد. فایل hiberfil.sys در حالت خواب زمستانی ایجاد می شود. هنگامی که رایانه شما به حالت خواب زمستانی می رود، تمام وضعیت فعلی رایانه ویندوز سرور شما ذخیره می شود.
اگرچه وضعیت را ذخیره می کند، اما در ازای آن فضای ذخیره سازی درایو C شما را هزینه می کند. خاموش کردن حالت خواب زمستانی می تواند به شما کمک کند فضایی را در درایو C خود ذخیره کنید.
روش زیر را برای خاموش کردن خواب زمستانی در رایانه Windows Server 2022/2019/2016 خود دنبال کنید:
مرحله 1: رابط خط فرمان (CMD) را باز کنید.
کلید Windows + R را فشار دهید و سپس cmd را در پنجره Run تایپ کنید. بعد از آن کلید enter را بزنید و CMD برای شما باز می شود.
مرحله 2: دستور “powercfg.exe /hibernate off” را در پنجره CMD تایپ کنید و کلید Enter را فشار دهید.
با وارد کردن دستور، hibernate برای شما خاموش می شود. مقداری فضای در درایو C شما آزاد می کند و آن را تمیز می کند.
بیشتر بخوانید🚀🚀🚀🚀🚀🚀🚀» مرورگر های بدون فیلتر
2. Disk Cleanup را اجرا کنید
در ویندوز سرور، درایو C تمام فایل های مربوط به برنامه ها و سرور شما را ذخیره می کند. برخی از فایل های درایو C اضافی هستند و فضای زیادی را هدر می دهند.
میتوانید از Disk Cleanup برای تمیز کردن درایو Windows Server C خود و حذف فایلهایی مانند دادههای بیمصرف، فایلهای موقت، فایلهای کش، سطل بازیافت و غیره استفاده کنید. برای اجرای Disk Cleanup در سرور ویندوز خود، مراحل زیر را دنبال کنید.
توجه: در هنگام پاکسازی دیسک کامپیوتر سرور خود مراقب باشید. اطمینان حاصل کنید که فقط فایل های غیر ضروری را تمیز کرده و از حذف هر گونه فایل کامپیوتر سرور ضروری جلوگیری کنید.
مرحله 1: ویژگی های درایو Windows Server C خود را باز کنید.
با رفتن به کاوشگر فایل خود، کلیک راست بر روی درایو C و انتخاب خواص، می توانید ویژگی های درایو C را باز کنید.
مرحله 2: از کادر باز شده، Disk Cleanup را انتخاب کنید.
3: پاکسازی دیسک نشان می دهد که چقدر فضای موجود در درایو C خود را می توانید پاک کنید.
مرحله 4: کادرهای کنار فایلهایی را که نیاز ندارید علامت بزنید. وقتی کارتان تمام شد، دکمه OK را فشار دهید.

پاکسازی درایور C یا باید به صورت دستی انجام شود یا نرم افزار ها این کار را انجام می دهند
3. برنامه های بزرگ را از درایو C به درایو دیگری منتقل کنید
می توانید با انتقال برنامه های گسترده از درایو C به درایو دیگر، درایو Windows Server C خود را تمیز کنید. انجام این کار باعث آزاد شدن فضای درایو C شما می شود. با این حال، انتقال یک برنامه پیچیده تر از کپی کردن و چسباندن آن از یک مکان به مکان دیگر است. دلیل این امر این است که یک برنامه کتابخانه ها و ماژول های وابسته زیادی دارد که همه آنها باید به درستی جابجا شوند.
نرم افزار حرفه ای انتقال فایل، EaseUS Todo PCTrans Technician، می تواند بدون زحمت یک برنامه را از دیسک Windows Server C شما انتقال دهد. برنامههایی که با استفاده از این روش منتقل میشوند نیازی به نصب مجدد برنامهها ندارند. نرم افزار Easeus Todo PCTrans Technician توصیه شده ترین تکنیک برای انتقال برنامه های نصب شده است. این یک ویژگی انتقال برنامه را ارائه می دهد که به شما امکان می دهد برنامه های نصب شده را از یک درایو به درایو دیگر منتقل کنید.
برای انتقال سریع برنامه های نصب شده از درایو C به دیسک دیگری در سرور ویندوز، دستورالعمل های زیر را دنبال کنید:
مرحله 1. راه اندازی EaseUS Todo PCTrans
در صفحه اصلی EaseUS Todo PCTrans، به بخش “App Migration” بروید و برای ادامه روی “شروع” کلیک کنید.
مرحله 2. برنامه ها و درایو دیگری را برای انتقال انتخاب کنید
1. پارتیشن منبع را انتخاب کنید و برنامهها، برنامهها و نرمافزارها (با علامت “بله”) را که میخواهید منتقل کنید علامت بزنید.
2. روی نماد مثلث کلیک کنید تا درایو یا دیسک دیگری را به عنوان دستگاه مورد نظر خود انتخاب کنید و برای شروع مهاجرت روی “Transfer” کلیک کنید.
مرحله 3. فرآیند انتقال را تمام کنید
هنگامی که فرآیند انتقال به پایان رسید، برای تکمیل روی “OK” کلیک کنید.
برای حفظ تمام تغییرات، میتوانید رایانه شخصی خود را مجدداً راهاندازی کنید، و باید بتوانید برنامههای مهاجرت شده خود را دوباره روی درایو دیگر اجرا کنید
4. برنامه های بی فایده را حذف کنید
حذف برنامه های بی فایده همچنین می تواند به شما کمک کند درایو C خود را در رایانه ویندوز سرور تمیز کنید. گاهی اوقات ممکن است برنامه های بزرگی در درایو C شما وجود داشته باشد که هیچ فایده ای ندارند. حذف نصب آنها می تواند فضای خالی برای شما ایجاد کند.
مراحل زیر را برای حذف برنامه های بی فایده از درایو C در رایانه ویندوز خود دنبال کنید:
مرحله 1: کنترل پنل را باز کنید.
می توانید کنترل پنل را با جستجوی آن از دکمه جستجو در نوار وظیفه باز کنید.
مرحله 2: از Control Panel، Uninstall a program را در قسمت Programs انتخاب کنید.
مرحله 3: برنامه های بی فایده را پیدا کنید و آنها را یکی یکی حذف کنید.
توجه: همچنین می توانید از EaseUS Todo PCTrans Technician برای حذف برنامه های بی فایده استفاده کنید.
5. System Cleanup و Large File Cleanup را اجرا کنید
EaseUS Todo PCTrans Technician همچنین به شما در انجام پاکسازی سیستم و پاکسازی فایل های بزرگ کمک می کند تا فضایی را در درایو C خود آزاد کنید. ویژگی پاکسازی سیستم می تواند تمام فایل های بی فایده و ناخواسته را از درایو C پاک کند. همچنین می توانید با استفاده از نرم افزار EaseUS Todo PCTrans Technician پوشه User را از درایو C به مکان دیگری منتقل کنید. با استفاده از این دو قابلیت فوق العاده EaseUS Todo PCTrans Technician، ممکن است فضای زیادی را در درایو C خود خالی کنید.
دانلود و نصب این نرم افزار به کاربران ویندوز سرور بسیار توصیه می شود. پس از دانلود و نصب، مراحل زیر را برای اجرای پاکسازی سیستم و پاکسازی فایل بزرگ با استفاده از آن دنبال کنید:
مرحله 1. EaseUS Todo PCTrans را در رایانه خود باز کنید. برای ادامه روی “System Cleanup” کلیک کنید و روی دکمه “Scan” کلیک کنید.
مرحله 2. هنگامی که اسکن کامل شد، فایل های ناخواسته لیست می شوند. فایل های ناخواسته را انتخاب کرد. مراقب باشید فایل هایی را که بر عملکرد عادی رایانه یا نرم افزار شما تأثیر می گذارد، به اشتباه حذف نکنید.
مرحله 3. روی دکمه “Clean up” کلیک کنید و عملیات پاکسازی را تایید کنید. می توانید به طور منظم از این عملکرد برای آزاد کردن فضای دیسک استفاده کنید.
بیشتر بخوانید🚀🚀🚀🚀🚀🚀🚀» برنامه های ضروری ویندوز
6. فضای بیشتری را به C Drive اضافه کنید
با تغییر پارتیشن های فعلی، می توانید اندازه سیستم C Drive را افزایش دهید. وقتی صحبت از تغییر پارتیشن ها در رایانه شما می شود، خطر قابل توجهی وجود دارد. اگر مشکلی پیش بیاید، خطر از دست دادن اطلاعات خود و به هم ریختن کل سیستم پارتیشن را دارید. در نتیجه، اگر می خواهید فضای درایو C سیستم خود را گسترش دهید، به نرم افزار مدیریت پارتیشن قابل اعتماد نیاز دارید. EaseUS Partition Master Server Enterprise Edition یک برنامه با امتیاز بالا است.
تنها با چند مرحله ساده می توانید فضای بیشتری را به درایور ویندوز سرور C خود اضافه کنید. برای استفاده موثر از برنامه EaseUS Partition Master Server برای افزایش ظرفیت ذخیره سازی درایو C خود، مراحل زیر را دنبال کنید:

پاکسازی درایور C می تواند تا سه برابر سرعت سیستم شما را افزایش دهد
گزینه 1. درایو System C را با فضای تخصیص نیافته گسترش دهید
1. روی درایو System C: کلیک راست کرده و “Resize/Move” را انتخاب کنید.
2. انتهای پارتیشن سیستم را به فضای اختصاص نیافته بکشید تا آن را به درایو C: اضافه کنید. و روی “OK” کلیک کنید.
3. برای اجرای عملیات و گسترش درایو C روی “Execute Task” و “Apply” کلیک کنید.
گزینه 2. درایو System C را بدون فضای اختصاص داده نشده گسترش دهید
1. روی یک پارتیشن بزرگ با فضای خالی کافی روی دیسک سیستم کلیک راست کنید، “Allocate Space” را انتخاب کنید.
2. درایو سیستم را در بخش Allocate Space From (*) To انتخاب کنید و انتهای درایو System C را به فضای تخصیص نیافته بکشید. برای تایید روی “OK” کلیک کنید.
3. روی “Execute Task” کلیک کنید، عملیات معلق را لیست می کند و برای ذخیره تغییرات و گسترش درایو C روی “Apply” کلیک کنید.
7. Storage Sense را روشن کنید
اگر نمی توانید به تنهایی درایو C را در ویندوز سرور C خود تمیز کنید، ویژگی حس ذخیره سازی می تواند به شما کمک کند. حس ذخیره سازی در ویندوز سرور موجود است. فعال کردن حس ذخیره سازی می تواند به سیستم شما کمک کند تا به طور خودکار فایل ها و داده های غیر ضروری را پاک کند.
برای فعال کردن حس ذخیره سازی در ویندوز سرور، دستورالعمل های زیر را دنبال کنید:
مرحله 1: برنامه تنظیمات ویندوز را اجرا کنید.
2: به بخش Storage در منوی System بروید.
مرحله 3: نوار لغزنده Storage Sense را تغییر دهید.
مرحله 4: تنظیمات حس ذخیره سازی را پیکربندی کنید.
میتوانید از تنظیمات حس ذخیرهسازی پیشفرض استفاده کنید یا آنها را به تنظیمات برگزیده خود سفارشی کنید.
نرم افزار های پاکسازی درایو C
1. Cleaner One Pro Windows
Cleaner One Pro Windows یک نرم افزار همه کاره برای تمیز کردن و بهینه سازی دیسک است که با حذف فایل های نامعتبر و غیر ضروری فضای دیسک را آزاد می کند.
این برنامه به سرعت رایانه شما را اسکن می کند و سپس فایل های زباله را نمایش می دهد تا بتوانید تصمیم بگیرید که کدام یک از آنها حذف شوند. Cleaner One Pro همچنین ویژگی های پیشرفته ای مانند Startup Manager، Application Manager و Registry Cleaner را ارائه می دهد.
اسکن فایل های ناخواسته سیستم آن به طرز شگفت آوری جامع است.
ویژگی ها و مزایا:
● قابلیت تمیز کردن سیستم و مرورگر خوب
● رابط کاربری مینیمالیستی و بصری
2. CCleaner
CCleaner یک پاک کننده سیستم چند نسخه است که توسط Piriform توسعه یافته است. فایل های ناخواسته ناخواسته را از سیستم کامپیوتر، مرورگر وب و غیره پاک می کند.
CCleaner برای مدت طولانی محبوب ترین ابزار پاکسازی سیستم برای سیستم عامل های ویندوز بوده است، اما در عین حال نرم افزاری بسیار بحث برانگیز است.
از زمانی که Avast آن را خریداری کرد، مشکلات بیشتر و بیشتری داشت، که باعث شد بسیاری از ایمن و قابل اعتماد بودن CCleaner سؤال کنند.
کاربران همیشه شکایت دارند که CCleaner همراه با نصب بستههایی را که شما نمیخواهید نصب میکند و از تبلیغات فشاری خارج میشود.
مدتی بود، دو ماه پس از آن که آواست آن را خریداری کرد. این نرم افزار توسط بدافزار Floxif در معرض خطر قرار گرفت و در نتیجه تهدیدی جدی برای امنیت حریم خصوصی رایانه کاربران بود.
اینها دلایلی بود که باعث شد در جایگاه دوم قرار بگیرد.
ویژگی ها و مزایا:
● قابلیت پاکسازی جامع
● پایگاه کاربر بزرگ، درک بهتر نیازهای کاربر
3. BleachBit
BleachBit یک پاک کننده فضای دیسک منبع باز رایگان، مدیر حریم خصوصی و بهینه ساز سیستم کامپیوتری برای سیستم عامل های ویندوز و لینوکس است. می تواند امنیت و حریم خصوصی شما را حفظ کند و به شما کمک کند فضای زیادی را در رایانه خود آزاد کنید.
این نرم افزار یک رابط کاربری بسیار ساده ارائه می دهد که به شما امکان می دهد انواع فایل های مورد نیاز و غیر ضروری را به راحتی انتخاب کنید.
گزینه های پاکسازی زیادی وجود دارد، اما رابط کاربری برای کاربران غیر پیشرفته کمی درهم و برهم است.
ویژگی ها و مزایا:
● سبک با رابط کاربری ساده
● منبع باز
بیشتر بخوانید🚀🚀🚀🚀🚀🚀🚀» یوتیوب بدون فیلتر
4. Glary Utilities
Glary Utilities یک پاک کننده سیستم و تقویت کننده عملکرد برای رایانه شخصی ویندوز شما است. ابزاری قدرتمند و پیشرفته که به شما کمک می کند از سیستم کامپیوتری خود به خوبی مراقبت کنید.
این سیستم عامل فعلی را حفظ و بهینه می کند و به رایانه شما امکان می دهد عملکرد از دست رفته را دوباره به دست آورد. یک نرم افزار ابزار همه کاره که می تواند به طور موثر از بروز خطا و خرابی در سیستم جلوگیری کند.
ویژگی ها و مزایا:
● نرم افزار ابزار همه کاره
● عملکردهای تمیز کردن و تعمیر فایل

پاکسازی درایور C مخصوصا زمانی ضروری است که بیش از 90 درصد فضای شما را اشغال کرده باشد
5. Clean Master
Clean Master محبوب ترین برنامه برای پاک کردن فایل های غیر ضروری از سیستم شما در گوشی های اندرویدی است.
دانلود رایگان برای استفاده ارائه می دهد و ابزارهایی برای حذف حافظه پنهان و فایل های ناخواسته و همچنین یک نرم افزار آنتی ویروس یکپارچه برای حذف ویروس ها و بدافزارها ارائه می دهد. همچنین دارای قفل برنامه، بهینه ساز عملکرد بازی، بهینه ساز حافظه، محافظ باتری و موارد دیگر است.
ویژگی ها و مزایا:
● نرم افزار آنتی ویروس یکپارچه
● قفل برنامه و محافظت از حریم خصوصی عکس
6. مراقبت از سیستم پیشرفته
Advanced System Care یکی از قدرتمندترین نرم افزارهای بهینه سازی سیستم در سیستم عامل ویندوز است. این به شما کمک می کند تا انواع فایل های ناخواسته را پاک کنید و سرعت اتصال به اینترنت را افزایش دهید تا رایانه شما سریعتر کار کند.
همچنین به شما کمک می کند تا برنامه های ناخواسته، فایل های دایرکتوری، رجیستری و غیره را حذف کنید و همچنین بدافزار را از رایانه خود حذف کنید.
ویژگی ها و مزایا:
● نرم افزار یکپارچه بدافزار و آنتی ویروس
● پاکسازی عمیق فایل و بهینه سازی عملکرد سیستم
7.Wise Disk Cleaner
Wise Disk Cleaner که حجم فایل آن تنها 4 مگابایت است، سریع و آسان برای استفاده است و می تواند به شما کمک کند فضای زیادی را در رایانه خود آزاد کنید.
با حذف فایل های ناخواسته استفاده نشده از رایانه شما، به سرعت مقداری فضا را برای شما خالی می کند. در آخرین نسخه، ابزار کش Metro Cache و ابزار پشتیبان گیری WinSxS را بهبود بخشید و رابط کاربری را برای تازه کارها کاربرپسندتر کرد.
ویژگی ها و مزایا:
● نرم افزار سبک وزن
● اسناد را سازماندهی و مرتب می کند
نتیجه
رایانه ویندوز سرور به مدیریت و ایجاد رایانه های سرور کمک می کند. معمولاً سیستم عامل ویندوز سرور در درایو C رایانه شما نصب می شود. بنابراین، برای جلوگیری از بروز مشکل، باید درایو C خود را در ویندوز سرور تمیز کنید. هنگام تمیز کردن درایو C در ویندوز سرور 2022/2019/2016، می توانید از هفت روش برای دستیابی به پاکسازی استفاده کنید. اگر میخواهید فایلهای ناخواسته را پاک کنید، میتوانید حالت خواب زمستانی را خاموش کنید و پاکسازی دیسک را انجام دهید.
روشهای دیگر، مانند جابجایی برنامهها، حذف برنامهها، انجام پاکسازی سیستم و پاکسازی گسترده فایلها، به بهینهسازی عملکرد سرور کمک میکنند. همچنین، به جای انجام دستی کارها، نرم افزار توصیه شده EaseUS Todo PCTrans Technician است که به شما امکان پاکسازی را در مراحل ساده می دهد.