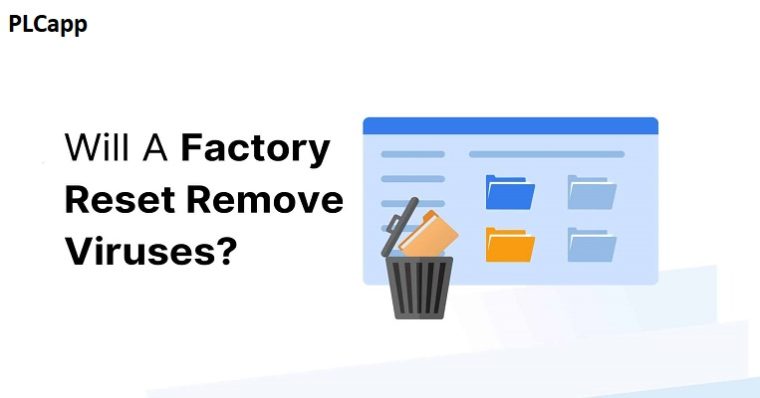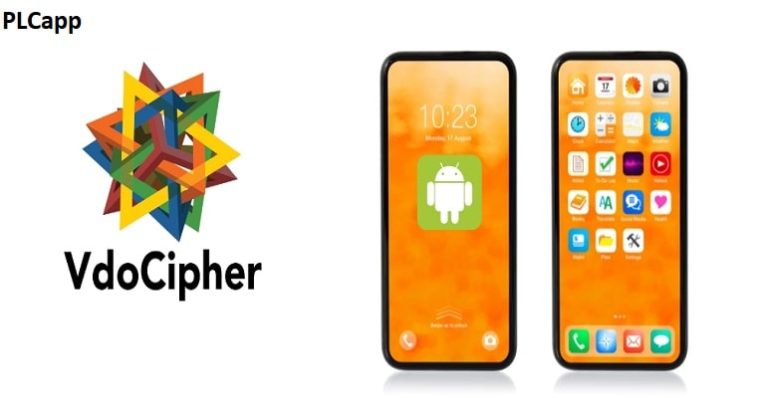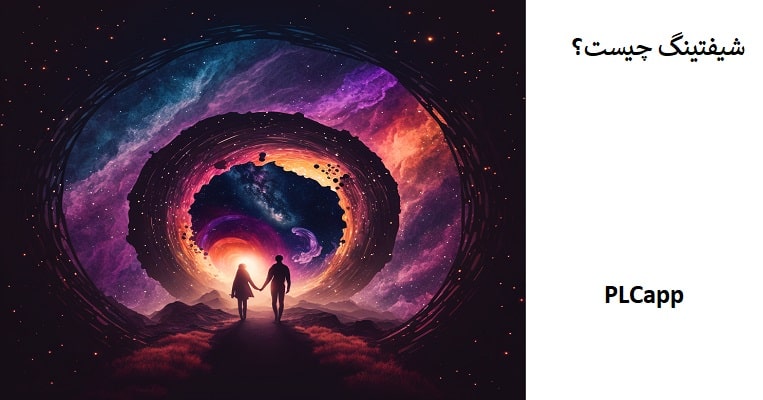
شیفتینگ (Shifting) چیست؟+ترند جدید توییتر و تیک تاک+روش انجام شیفتینگ!🟢
می 13, 2024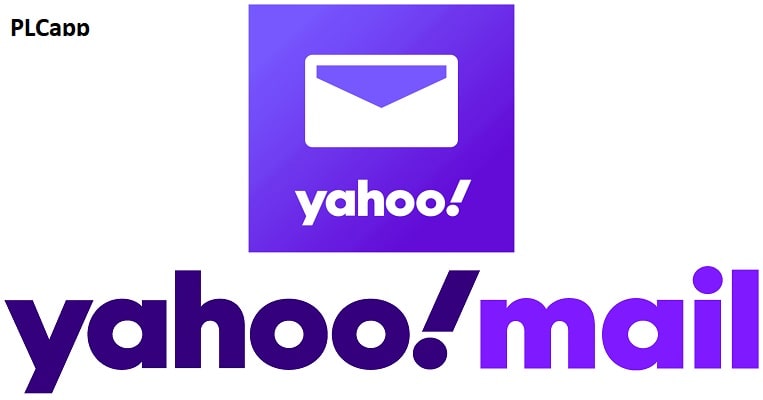
ساخت ایمیل + روش ساخت ایمیل در 11 پلتفرم مختلف (یاهو، گوگل و…)🟢
می 15, 2024CapCut یک ویرایشگر ویدیوی رایگان است. که توسط همان شرکتی که برنامه TikTok را ایجاد می کند توسعه یافته است. پس از راه اندازی جهانی در آوریل 2020، این برنامه ویرایش ویدیو با کاربری آسان به زودی سهم زیادی در بازار ویرایش به خود اختصاص می دهد. از این گذشته، پایگاه بزرگ کاربر TikTok به رشد برنامه CapCut کمک می کند. در این مقاله می خواهیم به شما آموزش کپ کات را به صورت مقدماتی ارائه کنیم. درست است که برای استفاده کردن حرفه ای باید ساعت ها با این برنامه مشغول باشید. اما برای استفاده مقدماتی این مقاله 100 درصد شما را آماده می کند.
آموزش کپ کات
بنابراین، چگونه بعد از آموزش کپ کات می توان از CapCut برای ایجاد فیلم ها به راحتی برای اشتراک گذاری یا فقط برای سرگرمی استفاده کرد؟. ما راهنمای کاملی را برای انجام ویرایشهای خوب با استفاده از CapCut گردآوری کردهایم. که همه چیز را از ایجاد یک پروژه جدید، اعمال ویرایشهای اولیه، جستوجوی ویژگیهای پیشرفته تا صادرات ویدیو را پوشش میدهد.
نحوه استفاده از برنامه CapCut
مرحله 1. برنامه CapCut را نصب کرده و آن را باز کنید.
توجه: CapCut یک نسخه دسکتاپ نیز دارد تا بتوانید ویدیوها را در یک صفحه بزرگتر به راحتی ویرایش کنید.
مرحله 2. برای ایجاد یک پروژه، روی نماد “پروژه جدید” ضربه بزنید.
مرحله 3. برای انتخاب یک یا چند کلیپ ویدیویی ضربه بزنید و Add را بزنید.
مرحله 4. شروع به ویرایش در جدول زمانی کنید.
از ایجاد پروژه جدید تا Export ویدیو
نکات:
1. CapCut پیش نویس پروژه را به طور خودکار ذخیره می کند. میتوانید در هر زمان ویرایش را متوقف کرده و از سر بگیرید.
2. برای ویرایش سریع خودکار، همچنین می توانید از ویژگی ShortCut برای ایجاد فیلم با 1 کلیک استفاده کنید.
پنجره پیشنمایش:
میتوانید ویدیو را پخش کنید، یا مستقیماً در کنار پنجره پیشنمایش، کلیپها را به هم نزدیک کنید، بکشید، بچرخانید و با آنها تعامل کنید.
تایم لاین:
میتوانید روی آهنگهای ویدیو، صدا، همپوشانی، جلوهها و متن ویرایشها را جمعآوری، مرتب و اعمال کنید.
نوار ابزار اصلی:
تمام ابزارهای مورد نیاز را می توانید در اینجا پیدا کنید. وقتی هیچ کلیپی در خط زمانی انتخاب نشده باشد، نوار ابزار اصلی نمایش داده می شود.
نوار ابزار فرعی:
نوار ابزارهایی هستند که برای آهنگ ها و کلیپ های مختلف در خط زمانی اختصاص داده شده اند. به عنوان مثال، نوار ابزار فرعی برای کلیپ های ویدئویی، متن، صدا، همپوشانی ها و غیره وجود دارد.
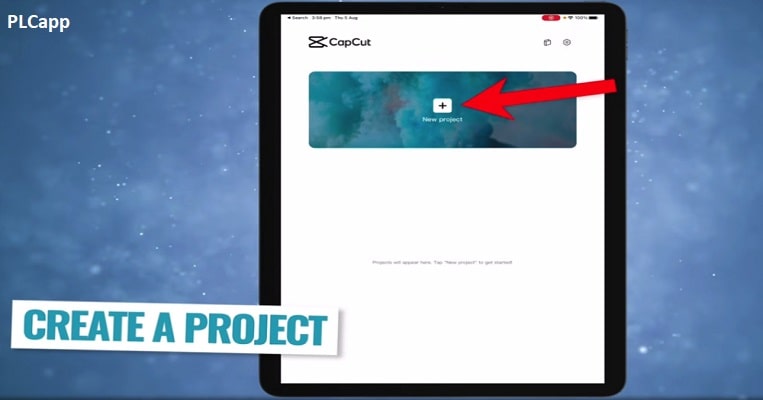
اولین کار بعد از آموزش کپ کات این است که پروژه جدید ایجاد کنید
نحوه ایجاد تغییرات در کپ کات
پس از افزودن ویدیوها به جدول زمانی، مراحل زیر را برای برش ویدیوها در CapCut دنبال کنید:
روی کلیپ ویدیو ضربه بزنید، فریم های سفیدی را در اطراف آن خواهید دید.
روی لبه سفید ضربه بزنید و نگه دارید و آن را بکشید تا ویدیو را برش دهید.
همچنین می توانید برای بازیابی قسمت های بریده شده، موقعیت مخالف را بکشید.
وقتی ویدیوها را با کشیدن لبهها کوتاه میکنید، کلیپهای مجاور در امتداد حرکت میکنند. به این ترتیب، هیچ شکافی (و در نتیجه صفحه سیاه) در پروژه شما وجود نخواهد داشت.
اگر می خواهید قسمتی را در وسط برش دهید، باید فیلم را تقسیم کنید و کلیپ را از وسط حذف کنید.
بیشتر بخوانید📙📙📙📙👈👈👈👈 » هک اینستاگرام
آموزش تقسیم کلیپ ها در کپ کات
برای تقسیم یک کلیپ ویدیویی در CapCut، پس از آموزش کپ کات مراحل زیر را دنبال کنید:
روی کلیپ ویدیویی ضربه بزنید تا مطمئن شوید انتخاب شده است.
آیکون Split را در پایین CapCut بزنید.
با تقسیم ویدیو، می توانید ویرایش های زیر را انجام دهید:
پس از ایجاد تقسیم، انتقال ها را در بین اضافه کنید.
قسمت های ناخواسته را با ضربه زدن بر روی کلیپ تقسیم شده بردارید و نماد حذف را در پایین صفحه ضربه بزنید.
نحوه تغییر اندازه فیلم ها در CapCut
وقتی میخواهید ویدیوها را در پلتفرمهای اجتماعی خاصی به اشتراک بگذارید، ممکن است ویدیوی اصلی که برای پلتفرم دیگری ایجاد کردهاید مناسب نباشد. تغییر اندازه ویدیوها در CapCut میتواند ویدیوی شما را به بهترین شکل با رسانههای اجتماعی مطابقت دهد و تجربههای بهتری از مشاهده را برای دنبال کنندگان شما ارائه دهد.
برای تغییر اندازه ویدیوها در CapCut، مراحل زیر را دنبال کنید:
روی کلیپ ویدیویی که میخواهید اندازه آن را تغییر دهید ضربه بزنید.
روی نماد Format در پایین ویرایشگر ضربه بزنید.
نسبت ابعاد متفاوتی را انتخاب کنید.
به عنوان مثال، اگر می خواهید ویدیوهای افقی را به عمودی تغییر دهید تا بهتر با TikTok مطابقت داشته باشد، می توانید از بعد 9:16 استفاده کنید.
تغییر اندازه ویدیو در CapCut
هنگام تغییر اندازه ویدیو، ممکن است برخی از قسمتها بریده شوند یا با نوارهای سیاه احاطه شوند، اجتنابناپذیر است. در چنین شرایطی می توانید از ویژگی Canvas برای صیقل دادن ویدیو استفاده کنید.
Canvas را در CapCut اضافه کنید
پس از تغییر فرمت، روی نماد Canvas در نوار ابزار در پایین صفحه ضربه بزنید.
برای تغییر رنگ پس زمینه روی نماد رنگ ضربه بزنید.
از ویژگی Background برای اضافه کردن تصاویر به عنوان پسزمینه ویدیو استفاده کنید.
نکات: برای ویدیوهایی با وضوح پایین، اگر روی دسکتاپ ویرایش میکنید، میتوانید از ابزارهای افزایش مقیاس ویدیوی هوش مصنوعی برای تغییر اندازه فیلم استفاده کنید. ارتقاء دهنده های هوش مصنوعی با مجموعه داده های عظیم برای ارائه تصویر طبیعی و واضح آموزش دیده اند.
نحوه آینه کردن ویدیو در CapCut
Mirror a video راهی برای چرخاندن فیلم به صورت افقی یا ایجاد یک جلوه جالب زمانی است که دو ویدیو در کنار هم قرار می گیرند، در حالی که هر یک در محور افقی به دیگری آینه می شود.
برای بازتاب افقی یک ویدیو در CapCut، مراحل زیر را دنبال کنید:
پس از وارد کردن کلیپ های ویدئویی به CapCut.
نوار ابزار را در پایین مشاهده خواهید کرد، روی منوی ویرایش ضربه بزنید.
در اینجا یک گزینه ویرایش دیگر درست بین ابزار Extract Audio and Filters وجود دارد، روی آن ضربه بزنید.
ابزار Mirror را در داخل گزینه Edit بزنید.
نحوه چرخش ویدیو در CapCut
در CapCut، میتوانید ویدیو را بچرخانید تا جهتگیریهای اشتباه را برطرف کنید، یا افکتهای چرخشی مرسوم را ایجاد کنید که دارای زوم ویدیو و چرخش در انیمیشن است.
یک پروژه جدید ایجاد کنید، کلیپ های ویدیویی را از رول دوربین خود اضافه کنید و دکمه افزودن را فشار دهید.
اولین دکمه ویرایش را بزنید تا به داخل نوار ابزار ویرایش ویدیو بروید.
روی دکمه دوم Edit ضربه بزنید و Rotate را بزنید.
توجه داشته باشید:
اگر میخواهید بخشی از ویدیو را به جای کل کلیپ ویدیو بچرخانید، قبل از استفاده از عملکرد چرخش، روی فیلم ضربه بزنید و آن را تقسیم کنید.
چرخاندن ویدئو در CapCut با استفاده از فریم های کلیدی برای ایجاد افکت های حرکتی
چرخش ویدئو در CapCut با فریم های کلیدی
اگر میخواهید جلوههای چرخشی ویدیو ایجاد کنید، مانند ویدیوهای مرسوم که فیلمها و عکسهای سلفی را میچرخانند، مراحل زیر را دنبال کنید:
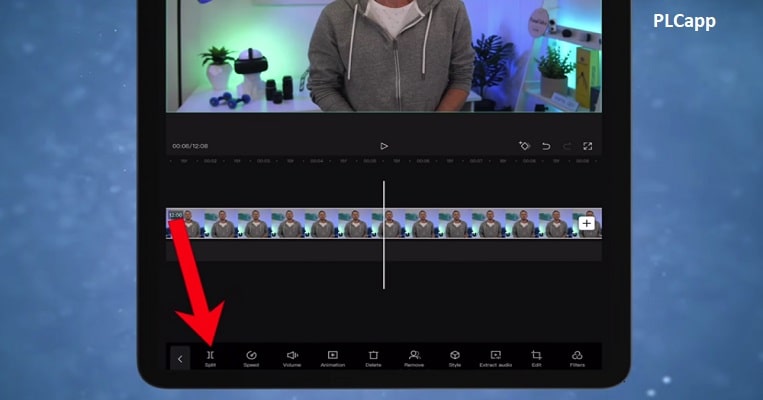
در آموزش کپ کات متوجه همه نوار ابزار برای تغییرات خواهید شد
نحوه ایجاد چرخش
کلیپ های ویدیویی یا تصاویر را به CapCut وارد کنید.
روی کلیپ ضربه بزنید و روی نماد Keyframe ضربه بزنید تا یک Keyframe اضافه کنید. نماد Keyframe در زیر پنجره پیشنمایش (به تصاویر بالا مراجعه کنید)، در کنار دکمه Play قرار دارد.
روی کلیپ ضربه بزنید و انگشت خود را به سمت راست بکشید تا به موقعیت جدیدی بروید، دوباره روی دکمه Keyframe ضربه بزنید تا یک Keyframe دیگر اضافه کنید.
در حالی که روی دومین Keyframe میمانید، دو انگشت خود را در پنجره پیشنمایش قرار دهید تا کلیپ را بچسبانید و بچرخانید.
مرحله 3 را تکرار کنید تا به جلو حرکت کنید و سومین کی فریم را ایجاد کنید و مرحله 4 را تکرار کنید تا کلیپ را نیشگون بگیرید و بچرخانید. می توانید آن را به 360 درجه، 180 درجه یا هر زاویه ای که دوست دارید بچرخانید.
پخش کنید و کلیپ را در حال چرخش خواهید دید. همچنین میتوانید تا زمانی که از نتیجه راضی باشید، تنظیمات را بر این اساس انجام دهید.
اگر در مورد نحوه عملکرد Keyframe کنجکاو هستید در اینجا توضیح کوچکی بدهید: برای اولین Keyframe، حالت اصلی کلیپ را بدون چرخش یا بزرگنمایی دیگر حفظ می کند، سپس در Keyframe دوم، کلیپ را می چرخانیم. بنابراین، از Keyframe 1 تا Keyframe 2، ویدیو از حالت اصلی به حالت دیگر با زاویه چرخش و مقیاس متفاوت شروع به انیمیشن می کند و در نتیجه انیمیشن ایجاد می شود.
بیشتر بخوانید📙📙📙📙👈👈👈👈 » کلاهبرداری ارز دیجیتال
نحوه تغییر سرعت در CapCut
بعد از آموزش کپ کات باید بدانید که این برنامه دو حالت برای تغییر سرعت ارائه می دهد: Normal یا Curve.
گزینه Normal به شما امکان می دهد سرعت ویدیو را با سرعت ثابتی مانند 2x، 4x، 8x و غیره افزایش یا کاهش دهید. گزینه Curve برای امکان ویرایش بیشتر باز می شود، با تغییر سرعت غیر خطی برای ایجاد جلوه های افزایش سرعت تاثیرگذار.
تغییر سرعت در CapCut با استفاده از حالت عادی یا منحنی
برای استفاده از اصلاح کننده سرعت ثابت در CapCut، مراحل زیر را دنبال کنید:
روی کلیپ ویدیویی در خط زمانی ضربه بزنید و نماد سرعت را بزنید.
برای تغییر سرعت با نرخ ثابت، گزینه Normal را بزنید.
نوار لغزنده فیلم آهسته را به 0.1x یا سرعت تا 100x بکشید.
میتوانید گزینه Pitch را تغییر دهید تا تصمیم بگیرید که آیا هنگام تغییر سرعت ویدیو، زیر و بمی صدا را تغییر دهید یا خیر.
برای استفاده از منحنیهای سرعت در CapCut، میتوانید راهنمای دقیق ایجاد جلوههای سرعت، از جمله جلوههای سرعت خودکار را بخوانید.
برای کاهش سرعت هنگام ایجاد انتقال، جلوه های زوم سه بعدی یا استفاده از فریم های کلیدی، می توانید از ویژگی نمودارها در CapCut استفاده کنید.
با تغییر دهنده سرعت در CapCut، می توانید ویدیوی Slomo جالب (حرکت آهسته) برای برجسته کردن یک لحظه کلیدی، مانند ایجاد افکت های زمان گلوله بسازید.
نحوه معکوس کردن یک ویدیو در CapCut
معکوس کردن یک ویدیو میتواند جلوههای جالبی ایجاد کند، مانند بازیابی شیشههای شکسته یا ادغام کاغذ پاره شده در یکی.
افزودن ویدئو به پروژه در CapCut.
روی کلیپ ویدیو ضربه بزنید و نوار ابزار را در پایین بکشید.
انگشت خود را تا آخر به راست بکشید تا نماد Reverse را ببینید.
برای معکوس کردن ویدیو روی آن ضربه بزنید.
جایگزینی ویدیوها یا تصاویر در CapCut یک ویژگی مفید است. با استفاده از آن، نیازی به سختی کوتاه کردن و تنظیم طول کلیپ ویدیویی که به تازگی اضافه شده است را برای جا انداختن آن، یا دوباره اعمال افکتها ندارید. کلیپ ویدیویی جایگزین شده دارای مدت زمان و جلوه های مشابه با کلیپ اصلی است.
ویدیو کلیپ را در CapCut جایگزین کنید
روی کلیپ ویدیویی که می خواهید جایگزین کنید ضربه بزنید. اگر ترجیح میدهید بخشی از فیلم را جایگزین کنید، میتوانید از ابزار Split برای برش فیلم استفاده کنید و برای تعویض روی قسمت ضربه بزنید.
روی نوار ابزار در پایین ضربه بزنید و انگشت خود را به سمت راست بکشید تا نماد Replace را ببینید.
روی Replace ضربه بزنید و کلیپ ویدیویی را که می خواهید اضافه کنید پیدا کنید.
توجه داشته باشید:
مدت زمان برای پر کردن شکاف به همان اندازه تنظیم شده است، هنوز هم می توانید فیلم را به جلو و عقب بکشید تا مطمئن شوید که قسمت های مورد نظر در آن مدت زمان ثابت گنجانده شده است.
نحوه اضافه کردن انتقال ویدیو در CapCut
Transition در ویدیو به شدت محبوب است که در آموزش کپ کات به شما گفته می شود. بسیاری از انتقالهای مد روز در TikTok قالبهایی با یک کلیک در ویرایشگر ویدیوی CapCut هستند. با استفاده از این قالب ها، می توانید بدون تجربه ویرایش، انتقال های جالب ایجاد کنید.
دو یا چند ویدیو را به پروژه CapCut وارد کنید یا یک ویدیوی طولانی را به دو قسمت تقسیم کنید.
روی نماد بین دو کلیپ کلیک کنید تا وارد پانل انتقال شوید.
الگوهای انتقال و پخش را اعمال کنید تا یکی را که دوست دارید پیدا کنید.
توجه: برای تنظیم یا حذف انتقال ها می توانید دوباره روی نماد انتقال ضربه بزنید.
برای تنظیم زمان انتقال، نوار لغزنده را بکشید.
روی نماد ممنوعه ضربه بزنید تا اعمال هر گونه پیش تنظیم انتقال متوقف شود.
نحوه استفاده از Overlays در CapCut
با استفاده از قابلیت همپوشانی در CapCut، می توانید ویدیوها را اضافه کنید، یعنی ایجاد تصاویر و متن در بالای کلیپ اصلی، در نتیجه ایجاد جلوه تصویر در تصویر، جلوه های عنوان ویژه، یا استفاده از آن در ترکیب با جلوه های صفحه سبز و موارد دیگر.
ویدیو یا تصویر را به عنوان کلیپ اصلی وارد پروژه کنید.
روی نماد Overlay در نوار ابزار کلیک کنید. اگر نمی توانید نماد Overlay را پیدا کنید، مطمئن شوید که روی کلیپ ویدیوی اصلی ضربه نزنید.
در پنجره جدید، روی Add overlay ضربه بزنید.
فایل های ویدئویی یا تصویری را مرور کنید و یکی را برای افزودن انتخاب کنید.
توجه داشته باشید:
میتوانید مراحل را تکرار کنید تا همپوشانیهای بیشتری در خط زمانی اضافه کنید.
برای ویرایش همپوشانی ها در CapCut، مراحل زیر را دنبال کنید:
روی آهنگ Overlay ضربه بزنید و ابزار ویرایش را خواهید دید. می توانید به همان روشی که کلیپ اصلی را ویرایش می کنید، تقسیم، برش، تغییر صدا و غیره انجام دهید.
پس از اتمام ویرایش کلیپ Overlay، روی نماد پیکان دوتایی ضربه بزنید. شما را به جدول زمانی اصلی باز می گرداند.
برای بازدید مجدد از پانل ویرایش Overlay، روی تصویر کوچک به شکل قطره آب کلیک کنید.
نکات
اگر همپوشانی شما طولانیتر از کلیپ اصلی باشد، بقیه ویدیوها صفحههای سیاهی را تنها با همپوشانیها نشان میدهد.
میتوانید روی گیره روکش ضربه بزنید و آن را تقسیم یا برش دهید.
برای تغییر موقعیت کلیپ همپوشانی در خط زمانی، میتوانید روی کلیپ همپوشانی ضربه بزنید و فشار دهید تا آن را جابجا کنید.
نحوه قرار دادن دو ویدیو در کنار هم در CapCut (یا ایجاد افکت Split Screen)
می دانید در آموزش کپ کات وقتی دو یا چند کلیپ را در مسیرهای مختلف در خط زمانی اضافه میکنید و آنها را در خط زمانی تراز میکنید، این کلیپها به طور همزمان در همان صفحه در پنجره پیشنمایش نشان داده میشوند. میتوانید برای تصمیمگیری در مورد نمایش و پنهان کردن قسمتها، یا تغییر شکلهای صفحه تقسیمشده، از ویژگیهای صفحه تقسیم شده استفاده کنید. آموزش ویدیویی زیر به راحتی قابل پیگیری است. برای شروع، ویدیوی اصلی را به جدول زمانی اضافه کنید و برای افزودن ویدیوی همپوشانی روی Overlay ضربه بزنید.
روی نماد ماسک در پانل پایین ضربه بزنید.
روی نماد تقسیم ضربه بزنید و خط تقسیم را در پنجره پیش نمایش حرکت دهید.
همچنین میتوانید ویدیوهای بیشتری را در کنار هم با تکرار مراحل بالا اضافه کنید.
علاوه بر استفاده از قالب Split، می توانید از قالب Filmstrip و غیره نیز استفاده کنید.

اهمیت آموزش کپ کات برای برش دادن ویدیو ها و افکت گذاری است
نحوه استفاده از صفحه سبز در CapCut
CapCut ویژگی Chroma Key را برای حذف رنگ هایی مانند صفحه سبز ارائه می دهد.
ویدیوی اصلی را به پروژه وارد کنید و همپوشانی هایی را در بالای ویدیو اضافه کنید.
نماد Chroma Key را در نوار ابزار ویرایش ویدیوی همپوشانی پیدا کنید.
از انتخابگر رنگ برای شناسایی رنگ برای حذف استفاده کنید.
افزودن متن در CapCut آسان و سریع است:
یک پروژه جدید ایجاد کنید و در صورت نیاز ویدیو، صدا، تصاویر را وارد کنید.
روی نماد Text در نوار ابزار پایین ضربه بزنید.
متن را همانطور که دوست دارید تایپ کنید و رنگ، فونت، سایه و غیره آن را تنظیم کنید.
پس از افزودن متن به خط زمانی، میتوانید لبه آن را بکشید تا بسته به مدت زمانی که ترجیح میدهید روی صفحه بماند، آن را طولانیتر یا کوتاهتر کنید.
در کنار تب Style برای متن، میتوانید جلوهها، حباب و انیمیشن را نیز روی متن اعمال کنید. از آنجایی که آنها از پیش تنظیم شده اند، برای مقابله با تنظیمات نیازی به مهارت های ویرایش پیشرفته ندارید.
نحوه شفاف سازی متن در CapCut
پس از افزودن متن به ویدیو در CapCut، میتوانید شفافیت آن را برای ایجاد سبکهای زیبا تنظیم کنید. به عنوان مثال، می توان از آن به عنوان راهی برای افزودن واترمارک به ویدیوها در CapCut استفاده کرد.
روی نماد متن ضربه بزنید، متن مورد نظر خود را تایپ کنید و دکمه تایید را بزنید.
در تب style، نوار لغزنده Opacity را بکشید تا شفافیت متن و عناوین تغییر کند.
نحوه استفاده از ردیابی متن در CapCut
ویژگی ردیابی متن در CapCut می تواند به طور خودکار متن را متحرک کند، به گونه ای که متن یک شی متحرک در ویدیوی تعیین شده توسط شما را دنبال می کند.
ویدیو را به پروژه CapCut وارد کنید و روی نماد Text ضربه بزنید.
متن را به ویدیو اضافه کنید و روی آن کلیپ متنی ضربه بزنید.
در نوار ابزار پایین صفحه بکشید تا Tracking را ببینید.
برای ردیابی شی با کشیدن فلش، ناحیه را باریک کنید و لنگر را روی قسمت مرکزی جسم متحرک قرار دهید.
روی دکمه سبز رنگ Tracking ضربه بزنید تا ردیابی خودکار شروع شود.
وقتی کار تمام شد، حرکت متن را همراه با شی انتخاب شده خواهید دید.
توجه: با استفاده از ویژگی نمودارها می توانید حرکت ردیابی را آسان تر کنید.
نحوه ایجاد متن پشت افکت
هنگام ترکیب ویرایش متن با سایر ویژگیها در CapCut، میتوانید جلوههای متنی مرسوم را مانند سایر سازندگان ایجاد کنید. قرار دادن متن پشت سر یک شخص چنین مثالی است.
همانطور که معمولاً انجام می دهید متن را به ویدیو اضافه کنید و آن کلیپ ویدیویی را صادر کنید.
یک پروژه جدید ایجاد کنید و آن ویدیو را به عنوان آهنگ اصلی ویدیو وارد کنید.
روی همپوشانی ضربه بزنید تا ویدیوی خام (یکی بدون متن) را به عنوان آهنگ همپوشانی وارد کنید.
از ویژگی Move background برای حذف پسزمینه استفاده کنید و کار تمام است.
با استفاده از کتابخانه صوتی موجود در CapCut می توانید موسیقی پس زمینه، جلوه های صوتی و سایر صداها را به ویدیو اضافه کنید. این فایلهای رسانهای سهام بدون حق امتیاز هستند، به این معنی که میتوانید ویدیو را بدون نقض حق نسخهبرداری در YouTube و دیگر پلتفرمهای اجتماعی آپلود کنید.
علاوه بر استفاده از موسیقی استوک، می توانید از CapCut نیز برای استخراج موسیقی از ویدیوهای مورد علاقه خود استفاده کنید. با این روش، ممکن است نتوانید ویدیو را برای عموم به اشتراک بگذارید، اما فقط برای اشتراک گذاری شخصی.
فیلم را به یک پروژه جدید اضافه کنید و روی نماد صوتی در نوار ابزار ضربه بزنید.
برای باز کردن کتابخانه سهام، روی Sounds ضربه بزنید و آهنگ مورد علاقه خود را برای افزودن انتخاب کنید.
می توانید برای برش، تقسیم یا تغییر سرعت کلیپ صوتی اضافه شده، روی آن ضربه بزنید.
نحوه تغییر میزان صدا در CapCut
برای بلندتر کردن ویدیو یا بی صدا کردن آن، می توانید از گزینه ولوم در ویرایش صدا استفاده کنید.
برای موسیقی پسزمینه و صدای محیط در داخل ویدیو، میتوانید روی آهنگ ویدیو ضربه بزنید و برای تغییر بلندی صدا، آیکون Volume را بزنید.
همچنین میتوانید روی ویدیو ضربه بزنید، Extract را بزنید تا آن صدا در قطعه صوتی اختصاصی جدا شود. سپس می توانید روی کلیپ صوتی ضربه بزنید و از ابزار Volume روی آن استفاده کنید.
در ادامه آموزش کپ کات با موارد بیشتری آشنا می شود.
نحوه استفاده از Auto Caption در CapCut
اگر عاشق ویژگی گفتار به نوشتار در TikTok هستید، به احتمال زیاد به ویژگی گفتار به نوشتار نیز نیاز خواهید داشت. با استفاده از CapCut، میتوانید صدای ویدیو را به صورت خودکار به زیرنویس تبدیل کنید، بنابراین در زمان صرفهجویی میکنید زیرا نیازی به اضافه کردن دستی شرحها ندارید.
یک پروژه جدید ایجاد کنید و ویدیو را اضافه کنید.
آیکون Text را از نوار ابزار بزنید. روی ویدیو ضربه نزنید، در غیر این صورت، به نوار ابزار ویرایش ویدیو هدایت می شوید، جایی که نماد متن را نمی بینید.
روی شرحهای خودکار ضربه بزنید. بین ویژگیهای الگوی متن و استیکرها قرار میگیرد.
ایجاد شرح خودکار از صدای اصلی در ویدیو، صداگذاری یا هر دو را انتخاب کنید.
منتظر بمانید تا برنامه تجزیه و تحلیل و اضافه کردن متن را به عنوان زیرنویس به پایان برساند.
می توانید پخش کنید و بررسی کنید که آیا عنوان دقیق است یا خیر. اگر ترجیح میدهید تنظیمات را انجام دهید، روی نماد ویرایش دستهای ضربه بزنید تا صفحهکلید را فراخوانی کنید و در صورت نیاز کلمه را تصحیح کنید.
نحوه افزودن افکت در CapCut
CapCut دارای بسیاری از افکت های آماده برای استفاده برای بهبود آسان ویدیوی شما است. این شامل هر دو افکت ویدیویی برای افزودن افکت های افسون کننده FX و جلوه های بدن برای جلا دادن پوست، شکل و غیره است.
افکت های ویدیویی را در CapCut اضافه کنید
روی یک کلیپ ویدیویی ضربه بزنید و نماد ستارهشکل افکتها را بزنید.
روی جلوههای ویدیویی یا جلوههای بدن ضربه بزنید.
از پیش تنظیمات برای صیقل دادن کلیپ ویدیویی استفاده کنید. جلوه ها به صورت یک کلیپ بنفش در زیر ویدیوی اصلی نمایش داده می شوند.
توجه: هنگامی که به خط زمانی اصلی برگردید، کلیپ بنفش را نمیبینید، در عوض یک خط رنگی در مورد کلیپ ویدیویی وجود دارد که نشان میدهد این بخش دارای افکتهایی است. همیشه میتوانید با ضربه زدن دوباره روی نماد Star-shape Effects، جلوهها را دوباره ببینید و ویرایش یا حذف کنید.