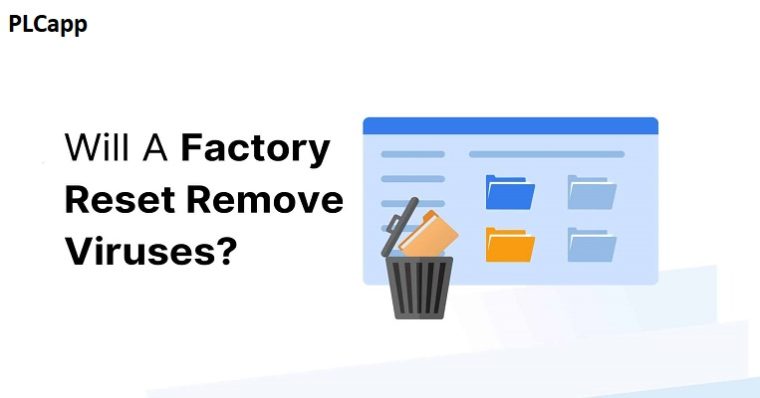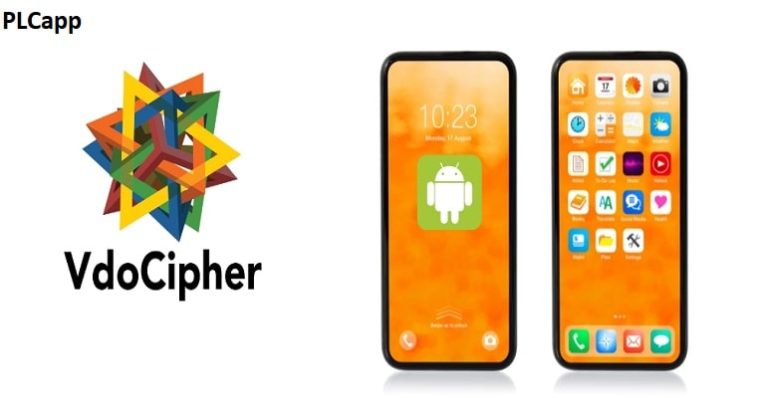امنیت ایمیل + 7 دلیل اهمیت توجه به امنیت ایمیل شما و 8 روش افزایش امنیت آن!🟢
آوریل 25, 2023
آدرس آی پی (IP address) چیست؟+روش پیدا کردن موقعیت مکانی با آدرس IP 🟢
آوریل 26, 2023قبل از اینکه یک رایانه شخصی بسازید، بدیهی است که به قطعات مناسب نیاز دارید. به همین دلیل است که ما اینجا هستیم. انتخاب اجزای مناسب برای ساختنی که نیاز دارید در ابتدا می تواند یک فرآیند دلهره آور باشد. اما هنگامی که وارد آن شوید، خواهید دید که نه تنها به طرز شگفت آوری ساده است، بلکه بسیار سرگرم کننده است. ساخت کامپیوتر می تواند سخت باشد. اما باید بدانید که با داشتن دانش اولیه و مقداری پول می توانید به راحتی این کار را انجام دهید.
ساخت کامپیوتر
ما در اینجا بیشتر بر روی ساخت یک رایانه شخصی بازی متمرکز خواهیم بود. اما این راهنما باید اصول اولیه همه چیز را از یک دکل کاری پیشرفته برای برنامه های حرفه ای گرفته تا یک رایانه رسانه ساده را پوشش دهد.
برای ساخت کامپیوتر به چه چیزی نیاز دارید؟
پردازنده (CPU)
پردازنده یا واحد پردازش مرکزی، مغز رایانه شخصی است. این چیزی است که دستورالعملهایی را که ارائه میدهید به اقداماتی که رایانه میتواند اجرا کند تبدیل میکند و به همه بخشهای دیگر ساخت شما میگوید که چگونه با هم کار کنند. اگر CPU مغز باشد، بقیه سیستم بدن است.
CPU احتمالاً مهمترین مؤلفه برای هر رایانه است و همانطور که انتظار دارید گزینههای تقریباً بیپایانی در محدودههای قیمتی مختلف وجود دارد. دو سازنده اصلی در فضای رایانه های شخصی مصرف کننده اینتل و AMD هستند، و حتی در بین این برندها، انتخاب های زیادی وجود دارد. برای AMD به احتمال زیاد به دنبال نسل سوم Ryzen یا Threadripper خواهید بود، اگر می خواهید سطح بالایی داشته باشید. پردازندههای مرکزی Core i اینتل همگی گزینههای خوبی هستند، اگرچه اگر میخواهید یک دستگاه بازی یا استریم جدی بسازید، احتمالاً میخواهید یک نسل دوازدهم i5 یا i7 را در نظر بگیرید. اگر این برای شما کافی نیست، شاید Core i9 بیشتر مورد شما باشد.
مادربردها
مادربرد در اصل یک برد مدار بزرگ است که تمام اجزای سازنده کامپیوتر شما را به هم متصل می کند و امکان ارتباط بین تمام سخت افزارهای مختلف را فراهم می کند. مانند هر چیزی در ساخت رایانه شخصی، گزینه های زیادی وجود دارد، از مادربردهای ساده در پایین ترین قیمت طیف قیمت گرفته تا بردهای پر ویژگی با انواع زنگ ها و سوت ها.
نوع مادربرد مورد نیاز شما تا حد زیادی به پردازنده ای که خریداری کرده اید و ویژگی هایی که به آن علاقه مند هستید بستگی دارد. ویژگی هایی مانند قابلیت های اورکلاک CPU، نورپردازی و گزینه های اتصال همگی فاکتورهایی هستند که هنگام خرید مادربرد باید در نظر داشته باشید.
این تفکیک کامل را در مورد نحوه انتخاب مادربرد برای تمام اطلاعاتی که برای تصمیم گیری آگاهانه نیاز دارید، بررسی کنید.
کارت گرافیک/واحد پردازش گرافیکی (GPU)
واحد پردازش گرافیکی (GPU) بیشترین تأثیر را در تجربه بازی شما خواهد داشت. GPU اساساً چیزی است که به رایانه شما اجازه می دهد تا محاسبات گرافیکی پیچیده ای را انجام دهد که به بازی های رایانه شخصی شما اجازه می دهد بسیار خوب به نظر برسند. اگرچه بسیاری از CPU ها دارای گرافیک یکپارچه هستند، اگر می خواهید یک تجربه بازی با رایانه شخصی مدرن داشته باشید، یک GPU کاملاً مورد نیاز است.
دو بازیکن بزرگ در دنیای کارت های گرافیک AMD و Nvidia هستند. بسته به میزان سرمایهگذاریتان، میتوانید از پردازندههای گرافیکی مدرن پایینتر استفاده کنید، مانند GeForce RTX 3050 از Nvidia یا Radeon RX 6500 از AMD. اگر میخواهید یک تجربه پیشرفته داشته باشید، RTX 3090 Ti انویدیا پادشاه فعلی پردازندههای گرافیکی است که با Radeon RX 6900 XT از AMD فاصله زیادی ندارد.
اگر به دنبال بهترین تجربه بازی هستید، پردازنده گرافیکی ممکن است گرانترین مولفهای باشد که میخرید، اما نمیخواهید در اینجا کوتاهی کنید، به خصوص اگر میخواهید با وضوح و فریم بالاتر وارد بازی شوید.

ساخت کامپیوتر می تواند ظرافت های خاص خود را داشته باشد اما افراد زیادی می توانند از پس آن بر بیایند
حافظه / رم
حافظه ram (RAM) اساساً حافظه کوتاه مدت رایانه شما است. دادههایی را که مرتباً استفاده میکنید به راحتی در دسترس نگه میدارد، بنابراین رایانه شما مجبور نیست هر بار که نیاز به استفاده از آن دادهها دارید به یک دستگاه ذخیرهسازی دسترسی داشته باشد. این با دستگاه های ذخیره سازی اصلی شما متفاوت است زیرا RAM هنگامی که برق ندارد بازنشانی می شود، به همین دلیل است که شما همچنان به درایوهای ذخیره سازی بزرگتر برای ذخیره سازی طولانی مدت داده نیاز دارید.
وقتی صحبت از رم به میان می آید، هر چه بیشتر باشد بهتر است. شما واقعا نمی توانید رم زیادی داشته باشید، اما برای اهداف عملی، اگر می خواهید رایانه شخصی خود را برای چندین سال زنده نگه دارید، اکثر سیستم های بازی با 16 گیگابایت یا 32 گیگابایت خوب هستند.
RAM از نظر سرعت، اندازه و طراحی بسیار متفاوت است، بنابراین راهنمای RAM ما را برای پاسخ به سوالاتی که ممکن است در مورد حافظه داشته باشید، بررسی کنید.
بیشتر بخوانید:🚀🚀🚀🚀🚀 هک گوشی
ذخیره سازی
فضای ذخیره سازی جایی است که داده های شما بعد از ساخت کامپیوتر ذخیره می شوند. بنابراین رایانه شما می تواند به آن دسترسی داشته باشد. این شامل فایلها، بازیها، سیستم عامل شما، هر دادهای که باید به آن دسترسی داشته باشید در یک درایو ذخیرهسازی نگهداری میشود. در گذشته، فضای ذخیره سازی بیشتر از درایوهای دیسک سخت (HDD) تشکیل می شد، اما اکنون درایوهای حالت جامد (SSD) به طور گسترده ای در دسترس هستند.
برچسب زدن SSD ها به طور قابل توجهی سریع تر، بی صداتر و بادوام تر هستند، اما هزینه هر گیگابایت نیز بیشتر است. راه حل مناسب ذخیره سازی متفاوت خواهد بود، اگرچه یک پیکربندی معمولی یک NVMe یا SATA SSD کوچکتر برای سیستم عامل و فایل های رایج شما و یک هارد دیسک بزرگتر برای فایل های بزرگتر است. همچنین میتوانید به راهحلهای ذخیرهسازی خارجی اعتماد کنید که مزیت قابل حمل بودن را دارند.
یکی از محبوبترین راهحلهای Solid یا Hard drive است و هارد 3 ترابایتی Seagate BarraCuda برای نصبهای بزرگتر و ذخیرهسازی فایل عالی عمل میکند. اگر می خواهید در مورد انواع مختلف ذخیره سازی اطلاعات بیشتری کسب کنید، راهنمای ما در مورد انتخاب فضای ذخیره سازی مناسب را بررسی کنید.
کیس!
این جایی است که تمام قطعات گرانبهای شما قرار است زندگی کنند و بیشتر مردم وقتی یک رایانه شخصی را تصور می کنند به آن فکر می کنند. کیسها یکی از قابل تنظیمترین بخشهای رایانه شخصی هستند، بنابراین میتوانید قابها را تقریباً در هر شکل و اندازهای که تصور میکنید تهیه کنید. اگرچه هر مورد متفاوت است، اما همه آنها تقریباً برای اجزای یکسان طراحی شده اند، به این معنی که شباهت هایی را در بین مارک ها و طرح بندی ها به اشتراک می گذارند. به عنوان مثال، همیشه مکانی برای نصب مادربرد و منبع تغذیه وجود دارد، اگرچه تنظیمات مکانی که همه چیز در آن قرار دارد ممکن است متفاوت باشد.
مگر اینکه بخواهید چیزی کوچک بسازید یا با ویژگی های پیشرفته ای مانند حلقه های خنک کننده سفارشی بسازید، اکثر موارد به خوبی کار خواهند کرد. فقط یکی را پیدا کنید که اندازه مناسبی داشته باشد، و به همان شکلی که میخواهید به نظر برسد، و باید آماده باشید.
یکی دیگر از ویژگی های مهمی که در مورد کیس ها باید در نظر گرفته شود خنک کننده است. بسیاری از کیس ها دارای فن هایی هستند که از قبل نصب شده اند، که می تواند مفید باشد، اما اگر دمای پایین برای شما مهم است، باید مطمئن شوید که فضایی برای راه حل خنک کننده مورد نیاز شما وجود دارد. یک قانون ساده این است که اگر میخواهید کارهای سفارشی زیادی انجام دهید، هرچه پرونده بزرگتر باشد، بهتر است.
واحد منبع تغذیه (PSU)
همانطور که احتمالاً از نام آن حدس زده اید، واحد منبع تغذیه (PSU) نیرویی را فراهم می کند که به ساخت شما اجازه عملکرد می دهد. PSU اغلب نادیده گرفته می شود، زیرا اگر شما یک ساخت نسبتاً ساده دارید، هر منبع تغذیه معمولاً کار می کند. با این اوصاف، انجام تحقیق در مورد راندمان، وات و کیفیت کاملاً ارزشمند است، به خصوص اگر سیستم پیچیده تری را کنار هم قرار دهید. اگر از کارتهای ویدئویی پیشرفته (یا چندین کارت گرافیک) یا یک حلقه خنککننده سفارشی استفاده میکنید، مطمئناً باید مطمئن شوید که یک PSU با وات کافی دارید.
یک مرجع خوب این ماشین حساب منبع تغذیه است که به شما امکان می دهد ببینید بر اساس سیستم خود به چه نوع انرژی مورد نیاز نیاز دارید. اگر به دنبال یک PSU قوی برای یک سیستم فوقالعاده هستید، میتوانید به سطح بالایی از طیف مانند Seasonic PRIME GS-1000 1000w بروید، اگر چیزی سادهتر با نیاز شما مطابقت دارد، Rosewill HIVE 550S منبع تغذیه 550 وات ممکن است مناسب باشد.
هیت سینک/فن CPU
CPU شما فوق العاده سخت کار می کند و این باعث ایجاد گرما می شود.
خنک نگه داشتن CPU برای عملکرد صحیح سیستم شما بسیار مهم است، و اگرچه بسیاری از CPU ها دارای خنک کننده هستند، اغلب اوقات شما چیزی کمی قدرتمندتر می خواهید. این گزینه ها می توانند از فن ها و هیت سینک های ساده تا راه حل های خنک کننده مایع پیچیده باشند. اگر قصد دارید CPU خود را اورکلاک کنید، برای اولین ساخت خود، احتمالاً یک راه حل مبتنی بر فن یا یک خنک کننده CPU مایع All In One (AIO) می خواهید. فرآیند نصب این محلول های خنک کننده از محصولی به محصول دیگر متفاوت است، اما معمولاً شامل اتصال آن به مادربرد و استفاده از خمیر حرارتی برای اطمینان از دفع مناسب گرما از CPU است.
پیچیده به نظر می رسد، اما واقعا اینطور نیست. حتی خنککنندههای مایع AIO مستقل هستند و شما هرگز مجبور نیستید با مایع داخل آن سروکار داشته باشید. فقط مطمئن شوید که کولر با CPU و مادربرد شما سازگار است و فضای کافی در کیس خود دارید. بقیه فقط به دنبال دستورالعمل های ارائه شده است.
مانیتورها
اکنون که قطعات ساخت خود را برای ساخت کامپیوتر انتخاب کرده اید، وقت آن است که در مورد هر چیز دیگری که برای یک تجربه بازی با کیفیت نیاز دارید صحبت کنید. بیایید با یک مانیتور شروع کنیم. از این گذشته، یک کامپیوتر بازی شیرین خیلی خوب نیست اگر چیزی را نبینید. شما می توانید با یک مانیتور ساده و پایه 1920×1080 استفاده کنید
یا اگر بخواهید تلویزیون، اما بخشی از لذت بازی رایانه شخصی این است که گزینه های بیشتری دارید. اگر تاکنون روی یک سیستم خوب سرمایهگذاری کردهاید، ممکن است بخواهید به رزولوشنهای بالاتری مانند 2540×1440 یا حتی 3840×2160 (4K) برای تصاویر کاملاً شفاف بروید. شما همچنین می توانید به نرخ تازه سازی بالاتری مانند 144 هرتز یا حتی 240 هرتز ارتقا دهید، که همه چیز را به طور قابل توجهی نرم تر می کند. بسته به پردازنده گرافیکی خود، ممکن است بخواهید روی مانیتوری سرمایه گذاری کنید که از G-Sync انویدیا یا Freesync AMD پشتیبانی می کند، زیرا این کار باعث کاهش پارگی صفحه و بهبود بیشتر تجربه بازی شما می شود.
همه این عوامل، از جمله عوامل دیگر مانند اندازه نمایشگر یا نسبت ابعاد، هزینه را افزایش می دهند. با این حال، اگر چیزی که می بینید عالی به نظر نمی رسد، داشتن یک کامپیوتر قدرتمند فایده ای ندارد، بنابراین احتمالاً ارزش سرمایه گذاری را دارد. با این حال، برای بازی، در درجه اول انتخاب مانیتوری با تاخیر ورودی کم و زمان پاسخ سریع پیکسل است.

متخصصین با استفاده از روش هایی که دارند می توانند بهترین ترکیب را در ساخت کامپیوتر داشته باشند
سیستم عامل
سیستم عامل (OS) نرم افزاری است که به شما امکان می دهد با رایانه خود تعامل داشته باشید. پس از نصب آن بر روی دستگاه ذخیرهسازی شما (ترجیحاً SSD)، میتوانید تمام برنامهها، بازیها و هر چیز دیگری را که میخواهید از رایانه خود استفاده کنید، نصب کنید.
سیستم عامل های مختلفی برای انتخاب وجود دارد، اما به دلیل استفاده گسترده و تجربه کاربری ساده، محبوب ترین سیستم عامل برای افراد عادی مایکروسافت ویندوز 11 است. در حالی که بسیاری هنوز به ویندوز 10 پایبند هستند، فقط زمان زیادی است که ویندوز 11 نسخه قبلی خود را تحت الشعاع قرار دهد.
لینوکس نیز محبوب است، و مزیت اضافی رایگان بودن را دارد. بعد از ساخت کامپیوتر می توانید آن را هم امتحان کنید.
بیشتر بخوانید:🚀🚀🚀🚀🚀 هک واتساپ
کنار هم قرار دادن PC
هنگامی که همه چیز را برای شروع آماده کردید، زمان آن است که واقعاً ساختن را شروع کنید.
این بخشی است که بسیاری از مردم آن را ترسناک میدانند، اما هنگامی که شروع به کار کردید، خواهید دید که این اجزا به گونهای طراحی شدهاند که به راحتی کنار هم قرار گیرند. تا زمانی که تحقیقات خود را انجام داده باشید و بدانید که همه چیز با هم سازگار است، واقعاً مانند یک کیت فانتزی لگو است.
این ویدیو شما را در کل این فرآیند راهنمایی می کند:
در اینجا چند نکته دیگر وجود دارد که باید هنگام شروع کار به خاطر بسپارید.
نصب حافظه (RAM)
حافظه یکی از اجزای سادهتر برای نصب در مراحل ساخت کامپیوتر است. با فشار دادن دو زبانه در دو طرف شیار RAM در شکاف مادربرد شروع کنید. به راهنمای حافظه نگاه کنید تا بررسی کنید که با جهت گیری درست نصب می کنید. هنگامی که ماژول RAM با شکاف ردیف شد، به سادگی فشار دهید تا صدای کلیک را بشنوید، سپس مطمئن شوید که زبانه ها بسته هستند. آن مراحل را برای هر حافظه اضافی تکرار کنید.
بسته به کیس شما، ممکن است انجام این کار قبل از نصب مادربرد در کیس آسانتر باشد.
نصب CPU
اکثر CPU های امروزی پین ندارند. زیرا پین های کانکتور معمولا روی مادربرد قرار دارند. این عالی است، زیرا آسیب رساندن به CPU گران قیمت بسیار بدتر از مادربرد (معمولا) ارزان تر است. فرآیند ممکن است بسته به پردازنده و مادربرد کمی متفاوت باشد، اما معمولاً نصب از الگوی مشابهی پیروی می کند. با باز کردن قفل نوار CPU شروع کنید. سپس، در CPU را باز کنید، CPU را در جهت درست قرار دهید، (فلش های مشخص شده روی هر دو به شما کمک می کند تا آن را ردیف کنید).
نصب هیت سینک نیز به سخت افزار شما بستگی دارد، اما به طور کلی از طریق چهار سوراخ نزدیک به سوکت CPU متصل می شود. معمولاً این کار از طریق پیچ یا پین های پلاستیکی قفل/پیچاندن انجام می شود. به یاد داشته باشید که هنگام نصب هیت سینک از قسمت معقولی از خمیر حرارتی استفاده کنید. مقداری تقریباً به اندازه یک نخود مرجع خوبی است. همچنین، مطمئن شوید که خنک کننده CPU را به مادربرد وصل کنید تا قدرت مورد نیاز برای عملکرد را داشته باشد. فرآیند دقیق باید در دستورالعملهایی که با کولر شما ارائه میشود به وضوح بیان شود.
باز هم، نصب خنک کننده CPU و CPU بهتر است قبل از قرار دادن مادربرد در کیس انجام شود تا کارها تا حد امکان ساده باشد.
آماده کردن کیس شما
اولین قدم برای قرار دادن مادربرد در کیس خود نصب standoffs است. Standoff ها جدا کننده های کوچک برنجی هستند. که با سوراخ های پیچ روی مادربرد شما مطابقت دارند و از تماس فلز روی مادربرد با فلز در بدنه شما جلوگیری می کنند. مطمئن شوید که آنها را در جایی نصب کنید که سوراخهای پیچ در کیس وجود دارد . اگر مشخص نیست این سوراخها کجا هستند، به دفترچه راهنمای کیس خود مراجعه کنید.
مادربرد شما دارای پوششی به نام سپر ورودی/خروجی خواهد بود. این روکش باید روی تمام اتصالات خارجی که از بیرون کیس قابل مشاهده است قرار گیرد. مطمئن شوید که آن را به درستی ردیف کرده اید و آن را محکم کنید. فراموش کردن این مرحله آسان است و بازگشت به نصب آن می تواند دردسرساز باشد. بنابراین تمام تلاش خود را بکنید تا اولین بار را به خاطر بسپارید.
نصب مادربرد
به یاد داشته باشید، مادربرد شما اساساً یک برد مدار بزرگ است، به این معنی که ظریف است.
مهم است که هنگام ردیف کردن سوراخ ها و اضافه کردن پیچ ها به تمام پایه هایی که در داخل کیس خود قرار داده اید مراقب باشید. شما می خواهید مادربرد امن باشد و شل نباشد، اما همچنین نمی خواهید پیچ ها را بیش از حد سفت کنید. اگر تخته اصلاً خم می شود، بیش از حد سفت شده اید.
ممکن است لازم باشد قبل از پیچاندن مادربرد کمی به سمت درپوش شکاف انبساط آن را فشار دهید. اما تا زمانی که تمام پیچها را در یک ردیف قرار دهید، باید آماده باشید.
بیشتر بخوانید:🚀🚀🚀🚀🚀 برنامه هک کامپیوتر
نصب موارد دیگر
هنگامی که مادربرد شما نصب شد، باقی کار ها برای ساخت کامپیوتر نسبتاً ساده است. برای جزئیات بیشتر از ویدیویی که در بالا به اشتراک گذاشتیم استفاده کنید.
GPU در اسلات PCIe زندگی می کند. مطمئن شوید که پوشش های انبساط را جدا کرده اید . مطمئن شوید که به درستی در جای خود کلیک کرده و پس از نصب با پیچ محکم شده است.
اگر درایو M.2 دارید، آن را به دقت در اسلات مناسب روی مادربرد خود نصب کنید و از پیچ کوچک آن برای ایمن نگه داشتن آن استفاده کنید. باز هم زیاد سفت نکنید.
یک قانون خوب هنگام نصب اجزا استفاده از کمی نیرو است، اما اگر احساس میکنید چیزی مناسب نیست، خوب است دوباره بررسی کنید که در جای درست قرار دارد. این مواد به گونه ای طراحی شده اند که با هم هماهنگ شوند، بنابراین نباید بیش از حد فشار بیاورید.

برای ساخت کامپیوتر باید بتوانید دانش حداقلی در مورد اجزای کامپیوتر و روش نصب آن از طریق آموزش های اینترنتی داشته باشید
نکته:
کارت گرافیک، دستگاه های ذخیره سازی و مادربرد شما همگی به برق از منبع تغذیه نیاز دارند.
کابل های مناسب باید با PSU شما همراه باشد. اگر نه، از آداپتور ارائه شده به همراه جعبه کارت گرافیک استفاده کنید. هارد دیسک یا SSD شما همچنین به کابل برق و همچنین SATA یا کابل داده نیاز دارد. مگر اینکه از M.2 همانطور که در بالا توضیح داده شد استفاده کنید. همه این کابل ها باید همراه دستگاه شما باشد.
کابل مناسب برای استفاده از منبع تغذیه تا قطعاتی که به آن برق نیاز دارند باید کاملاً واضح باشد. به سادگی دوشاخه را با اتصال مورد نیاز قطعه مطابقت دهید، و اگر خیلی واضح نیست، دفترچه راهنما را بررسی کنید.
نصب فن ها بر اساس تنظیمات خنک کننده شما متفاوت است، اما باز هم باید کاملاً مشخص باشد که چه چیزی به کجا می رود. به سادگی کابل را با ورودی مادربرد خود مطابقت دهید و اگر به مشکلی برخوردید دفترچه راهنمای خود را بررسی کنید.
حالا ساخت کامپیوتر شما به اتمام رسیده است!
هنگامی که همه چیز سیم کشی شد و به شکلی که می خواهید به نظر می رسد، وقت آن است که منبع تغذیه را وصل کنید. دکمه پاور را فشار دهید و رایانه جدید خود را روشن کنید. اگر همه چیز به درستی وصل شده باشد، باید صفحه BIOS مادربرد خود را ببینید.
مرحله آخر این است که سیستم عامل انتخابی خود را نصب کنید و شروع به استفاده از رایانه شخصی جدید خود کنید!