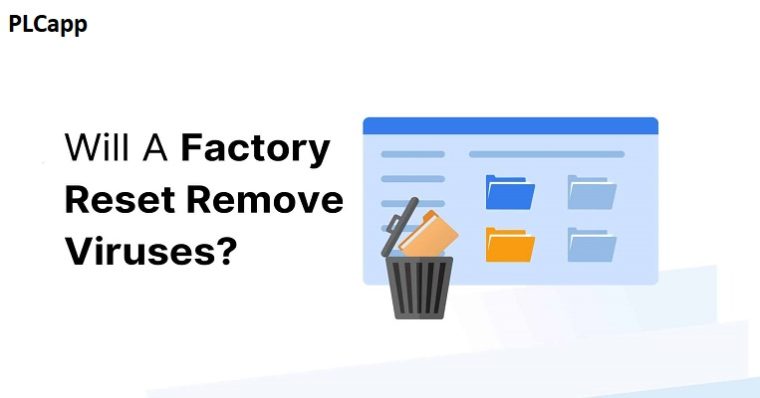متا دیتا (Meta data) چیست؟+ انواع متا دیتا+ چرا فراداده یا متا دیتا مهم است؟🟢
اکتبر 16, 2023
تغییر صدا در اندروید و تماس های تلفنی+معرفی برنامه+تغییر صدا چگونه کار میکند؟🟢
اکتبر 17, 2023آیا از خود میپرسید، “چه چیزی در اندروید 14 جدید است؟” اینجا مکان مناسبی برای شماست. آپدیت اندروید 14 که به نام کیک وارونه نیز شناخته می شود، ویژگی های جالبی مانند سفارشی سازی صفحه قفل، تصاویر پس زمینه هوش مصنوعی و موارد دیگر را به ارمغان می آورد. بیایید برخی از بهترین ویژگی ها و ترفندی های اندروید 14 را بررسی کنیم.
ترفند های اندروید 14
برخی از کارهای جالبی که میتوانید با Android 14 انجام دهید، ایجاد تصاویر پس زمینه سینمایی، استفاده از فلاش دوربین برای اعلانها، تنظیم اولویتهای منطقهای، تغییر اندازه فونت از Quick Tiles و غیره است.
1. تصویر زمینه سینمایی یا زنده از هر عکسی ایجاد کنید
با اندروید 14، می توانید از هر عکسی که در گوشی خود ذخیره شده است، والپیپرهای سینمایی با جلوه های سه بعدی ایجاد کنید. هنگامی که بین صفحات جابجا می شوید یا اعمال دیگری انجام می دهید، به نظر می رسد که کاغذ دیواری حرکت می کند. شما می توانید این والپیپر سینمایی را هم در قفل و هم در صفحه اصلی تنظیم کنید.
برای ایجاد تصویر زمینه سینمایی در گوشی های اندرویدی مراحل زیر را دنبال کنید:
مرحله 1: تنظیمات را باز کنید و به Wallpaper & style و سپس بیشتر تصاویر پس زمینه بروید.
مرحله ۲: روی My Photos ضربه بزنید.
و مرحله 3: عکس را برای ایجاد یک تصویر زمینه سینمایی انتخاب کنید. پس از نمایش پیش نمایش عکس، روی نماد سه ستاره ضربه بزنید.
مرحله 4: یک پاپ آپ تأیید نمایش داده می شود. کلید کنار ایجاد تصویر زمینه سینمایی را فعال کنید.
مرحله 5: ممکن است کاغذ دیواری تار شود. چند ثانیه صبر کنید، سپس روی دکمه Set Wallpaper در بالا ضربه بزنید.
در آخر مرحله 6: محل تنظیم تصویر زمینه سینمایی را انتخاب کنید: صفحه اصلی یا صفحه اصلی و صفحه قفل.
توجه: اگر گزینه تصاویر پس زمینه سینمایی را ندارید یا نمی توانید آن را تنظیم کنید، برنامه Google Photos را باز کنید و به Library > Utilities > Cinematic photo بروید. یک عکس را انتخاب کنید و یک تصویر سینمایی ایجاد کنید. تلفن شما به طور خودکار فایل های لازم برای تصاویر پس زمینه سینمایی را دانلود می کند. تلفن Android خود را مجددا راه اندازی کنید و سپس سعی کنید یک تصویر زمینه سینمایی ایجاد کنید.
2. Flash Notification را فعال کنید
ترفند های اندروید 14 قابلیت اعلان فلش مورد انتظار را معرفی می کند. و شما فقط یکی را دریافت نمی کنید، بلکه دو نوع ویژگی اعلان فلش در اندروید 14 وجود دارد. اول فلاش دوربین است که همانطور که از نامش پیداست، از فلاش دوربین برای اعلان ها و آلارم های جدید استفاده می کند. و دوم فلاش صفحه است که با دریافت اعلان های جدید، صفحه با رنگ انتخابی روشن می شود.
توجه: ویژگی اعلان فلش بدون در نظر گرفتن قفل یا باز بودن گوشی شما کارایی دارد.
مرحله 1: به Settings بروید و سپس Notifications را انتخاب کنید و روی Flash notifications ضربه بزنید.
مرحله 2: کلید کنار نوع اعلان فلش ترجیحی را فعال کنید. اگر می خواهید از Screen Flash استفاده کنید، روی متن Screen Flash ضربه بزنید تا رنگ فلاش صفحه را انتخاب کنید.
بیشتر بخوانید🚀🚀🚀🚀🚀🚀» متا دیتا
3. تصاویر پس زمینه هوش مصنوعی ایجاد کنید
اندروید 14 به کاربران این امکان را می دهد که با استفاده از هوش مصنوعی تصاویر پس زمینه کاملا جدید بسازند. شما باید از موضوعات و رنگ های داده شده انتخاب کنید و متن را برای ایجاد نسخه های مختلف کاغذ دیواری تغییر دهید. متأسفانه، این ویژگی در حال حاضر فقط به دستگاه های پیکسل 8 محدود شده است.
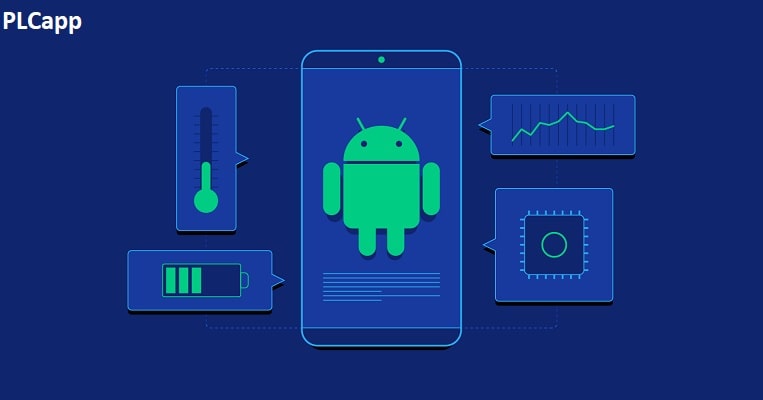
ترفند های اندروید باعث می شود پردازش و ویژگی های هوشمند آن افزایش پیدا کند
برای ایجاد یک تصویر زمینه هوش مصنوعی اندروید 14، مراحل زیر را دنبال کنید:
مرحله 1: به تنظیمات بروید و روی Wallpaper & style و سپس More Wallpapers ضربه بزنید.
مرحله 2: روی AI Wallpaper ضربه بزنید و موضوع خود را انتخاب کنید.
و مرحله 3: روی متن نقطهدار ضربه بزنید تا با متنی که از قبل داده شده جایگزین شود. در نهایت روی Create wallpaper ضربه بزنید تا تصویر زمینه هوش مصنوعی خود را بسازید.
مرحله 4: برای تنظیم تصویر زمینه، نماد علامت را فشار دهید.
4. تم تک رنگ
اگر از سفارشی کردن تم و رنگ های گوشی اندرویدی خود لذت می برید، اندروید 14 تم تک رنگ (سیاه و سفید) تمیزی را هم برای قفل و هم برای صفحه اصلی به ارمغان می آورد.
مرحله 1: به تنظیمات بروید و به دنبال آن Wallpaper & Style بروید.
مرحله 2: تم رنگی سیاه و سفید را از لیست گزینه ها انتخاب کنید. اگر قابل مشاهده نیست، روی نماد سه نقطه ضربه بزنید و تم سیاه و سفید را انتخاب کنید.
متوجه خواهید شد که بیشتر چیزها از جلوه تک رنگ استفاده می کنند. برای بهترین نتیجه، روی تب صفحه اصلی ضربه بزنید و کلید کنار نمادهای Themed را فعال کنید.
5. تنظیمات منطقه ای را تنظیم کنید
بهروزرسانی و ترفند های اندروید 14 به شما امکان میدهد تنظیمات برگزیده منطقهای را برای دما (C، F)، اولین روز هفته و موارد دیگر تنظیم کنید. به این ترتیب، برنامه ها می توانند تجربه را بدون نیاز به تغییر هر بار که یک برنامه را نصب می کنید، شخصی سازی کنند.
مرحله 1: به تنظیمات و سپس System و سپس Languages بروید.
مرحله 2: روی تنظیمات منطقه ای ضربه بزنید و تنظیمات برگزیده خود را تنظیم کنید.
6. اعلان و صدای زنگ جداگانه را حفظ کنید
اگر تا به حال از گوشی سامسونگ گلکسی استفاده کرده اید، حتما متوجه شده اید که گزینه های جداگانه ای برای کنترل صدای اعلان و زنگ وجود دارد. این یکی دیگر از ویژگی های پنهان معرفی شده در اندروید است. اکنون، میتوانید میزان صدای زنگ را حداکثر در حالی که صدای اعلانها را به حداقل میرسانید یا هر چیزی که مناسب شماست، نگه دارید. به Settings > Sound and Vibration بروید. در اینجا، لغزنده های حجم جداگانه برای آهنگ های زنگ و اعلان ها را پیدا خواهید کرد.
7. افزایش اندازه قلم تا 200٪
یکی از ویژگی های پنهان اندروید 14 این است که می توانید اندازه فونت را تا 200 درصد افزایش دهید. علاوه بر این، اندازه فونت غیر خطی وجود دارد، به این معنی که همه چیز به طور مناسب افزایش مییابد، به خصوص اندازه فونت بزرگتر، که کندتر از فونت کوچک افزایش مییابد. به تنظیمات > نمایشگر > «اندازه و متن نمایشگر» بروید. از نوار لغزنده زیر نوار لغزنده اندازه قلم استفاده کنید تا متن را بزرگتر یا کوچکتر کنید.
8. فونت را از Quick Tiles تغییر دهید
با شروع اندروید 14، میتوانید به سرعت متن را با استفاده از کاشی سریع با اندازه فونت که به تازگی معرفی شده است، بزرگتر یا کوچکتر کنید. دو بار از لبه بالایی به پایین بکشید تا پنل Quick باز شود. به دنبال کاشی اندازه فونت بگردید. روی آن ضربه بزنید و سپس از نوار لغزنده برای تنظیم اندازه فونت استفاده کنید.
بیشتر بخوانید🚀🚀🚀🚀🚀🚀» نکات امنیت گوشی
9. فقط به برخی عکس ها و ویدیوها دسترسی داشته باشید
تا به حال، میتوانستید دسترسی کامل یا بدون دسترسی به عکسها و ویدیوهای خود را به برنامهها بدهید. اما این با اندروید 14 در حال تغییر است، زیرا میتوانید فقط عکسهای خاصی را انتخاب یا انتخاب کنید، بنابراین برنامه به همه عکسها یا ویدیوهای شما دسترسی ندارد. هر زمان که پنجره بازشو «اجازه به [نام برنامه] برای دسترسی به عکسها و ویدیوها در این دستگاه» را مشاهده کردید، گزینه «انتخاب عکسها و ویدیوها» را انتخاب کنید.
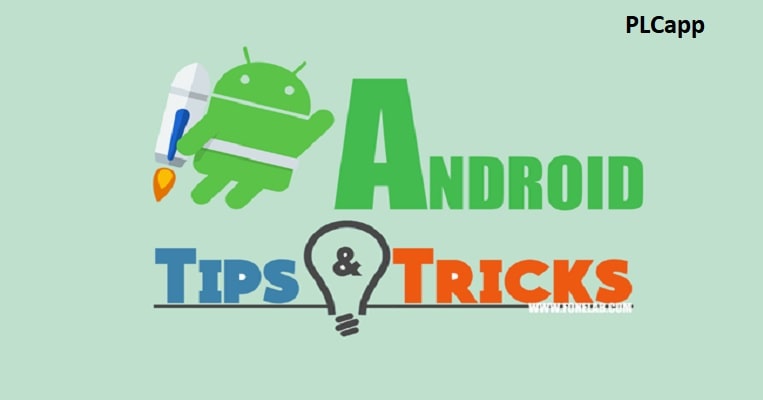
ترفند های اندروید روش هایی است که در تمام نسخه ها قابل اجراست
10. بدون فشار دادن Enter وارد شوید
یکی از ویژگی های کوچک آزاردهنده اندروید این است که پس از وارد کردن رمز صفحه قفل خود باید Enter را فشار دهید. خوشبختانه، با اندروید 14 این وضعیت در حال تغییر است، زیرا پس از وارد کردن رمز عبور صحیح صفحه قفل، قفل گوشی شما به طور خودکار باز می شود.
با این حال، لطفاً توجه داشته باشید که این فقط در صورتی کار میکند که پین 6 رقمی باشد نه 4.
مرحله 1: به تنظیمات > امنیت و حریم خصوصی > باز کردن قفل دستگاه بروید.
مرحله 2: روی نماد چرخ دنده در کنار قفل صفحه ضربه بزنید و کلید ضامن باز کردن قفل تأیید خودکار را فعال کنید. این تنظیم فقط در صورتی نشان داده می شود که یک پین 6 رقمی تنظیم کرده باشید.
11. متن یا تصاویر را بین برنامه ها بکشید و رها کنید
قابلیت کشیدن و رها کردن در اندروید 13 برای حالت تقسیم صفحه در دسترس بود. اما اکنون بین برنامه ها به صورت تمام صفحه و همچنین در صفحه تغییر دهنده برنامه (برنامه های اخیر) کار می کند. متن یا تصویر را با نگه داشتن آن انتخاب کنید، از دست دیگر خود برای باز کردن برنامه از صفحه اصلی یا در App Switcher جایی که می خواهید آن را قرار دهید استفاده کنید و سپس آن را به آن برنامه بکشید.
نکته: در صفحه برنامه های اخیر، می توانید آن را به لیست مخاطبین یا برنامه ها در پایین بکشید. یا به نماد سه نقطه برای باز کردن صفحه اشتراک گذاری از جایی که می توانید هر برنامه ای را انتخاب کنید.
12. نوار ناوبری را شفاف کنید
اگر به جزئیات کوچک نگاه کنید، خوشحال خواهید شد که بدانید ترفند های اندروید 14 اکنون می تواند رنگ نوار ناوبری را شفاف نگه دارد. این تنظیم در زیر گزینه های Developer با نام نوار ناوبری شفاف است.
13. تاریخ ساخت گوشی را بررسی کنید
با اندروید 14، اکنون می توانید سال تولید گوشی خود را بررسی کنید. به تنظیمات > درباره تلفن بروید. روی Model ضربه بزنید و سال ساخت را مشاهده خواهید کرد.
14. سفارشی سازی صفحه قفل
حتماً درباره سفارشی سازی صفحه قفل معرفی شده در اندروید 14 شنیده اید. می توانید ساعت قفل صفحه را با تغییر سبک، اندازه و رنگ آن سفارشی کنید. اکنون حتی می توانید میانبرهای صفحه قفل را اضافه کنید. ما در پست اختصاصی خود به شخصی سازی صفحه قفل اندروید 14 پرداخته ایم.
15. Android 14 Easter Egg
به تنظیمات > درباره > نسخه اندروید بروید. در صفحه بعدی، دوباره چند بار روی نسخه اندروید ضربه بزنید تا Android 14 Easter Egg را ببینید. انگشت خود را روی لوگوی اندروید 14 نگه دارید. تلفن شما می لرزد و ستاره ها شروع به حرکت می کنند. اگر آن را برای 15 تا 30 ثانیه بیشتر نگه دارید، یک کشتی شناور کوچک را می بینید که می توانید در اطراف آن حرکت کنید. همچنین اطلاعاتی در مورد نزدیکترین ستاره در لبه های بالا و پایین مشاهده خواهید کرد.
تنظیمات مهم در همه نسخه های اندروید
1. افزایش کاهش سایز فونت
هنگام تماشای صفحهنمایش اندروید، مجبور نیستید به چشمهایتان فشار بیاورید. تنظیمات را باز کنید و Display، Advanced و سپس اندازه قلم را انتخاب کنید تا تنظیمات را انجام دهید. برای ایجاد تغییرات، نشانگر را در امتداد نوار لغزنده بکشید و پنجره پیش نمایش را بررسی کنید تا ببینید نتیجه نهایی چگونه خواهد بود. هنگامی که اندازه فونت اندروید را تنظیم کردید، اکثر برنامه ها آن را اعمال می کنند.
2. مطمئن شوید که می توانید گوشی خود را پیدا کنید
برای به حداکثر رساندن شانس خود برای بازیابی دستگاه گم شده، مطمئن شوید که سیستم ردیابی داخلی اندروید را فعال کنید. تنظیمات را باز کنید، به امنیت بروید و روی Find My Device ضربه بزنید. پس از آن، اگر تلفن خود را اشتباه قرار دادید، در هر مرورگری به این صفحه بروید و وارد حساب Google خود شوید. اگر در کروم وارد حساب کاربری خود شدهاید، میتوانید «تلفن من کجاست» را در نوار جستجو تایپ کنید. میتوانید مکان گوشی خود را روی نقشه مشاهده کنید، از جمله گزینههایی مانند زنگ زدن دستگاه (حتی اگر در حالت مزاحم نشوید)، قفل کردن یا پاک کردن آن. برای جزئیات بیشتر، راهنمای ما برای پیدا کردن تلفن گمشده را بررسی کنید.
بیشتر بخوانید🚀🚀🚀🚀🚀🚀» نرم افزار هک بازی اندروید
3. پنل تنظیمات سریع را دستکاری کنید
دو انگشت خود را از بالای صفحه به پایین بکشید تا پنل تنظیمات سریع اندروید را باز کنید که دسترسی فوری به تنظیمات اندروید مانند Wi-Fi، بلوتوث و حالت چراغ قوه را فراهم می کند. این میانبرها مفید هستند، اما می توانید با سفارشی کردن نمایش داده شدن و ترتیب ظاهر شدن آنها، آنها را حتی ساده تر کنید. پانل را باز کنید، روی نماد قلم در سمت چپ پایین ضربه بزنید، و می توانید میانبرها را اضافه کنید و نمادها را به ترتیب جدیدی بکشید.
4. مصرف داده را کاهش دهید
در این مدل از ترفند های اندروید دارای یک سیستم داخلی برای محدود کردن حجم دادههای برنامههای پسزمینه است (حداقل زمانی که به Wi-Fi متصل نیستید). این حالت به طرق مختلف بر برنامههای مختلف تأثیر میگذارد – برای مثال، در مرورگر، تصاویر ممکن است نمایش داده نشوند مگر اینکه روی آنها ضربه بزنید. برای روشن کردن این ویژگی مفید، تنظیمات را باز کنید و شبکه و اینترنت را انتخاب کنید، سپس کلید جابهجایی را در کنار Data Saver روشن کنید.
5. برنامه های جدید را از ایجاد میانبر متوقف کنید
بهطور پیشفرض، وقتی برنامهای را نصب میکنید، بهطور خودکار بهعنوان میانبر در یکی از صفحههای اصلی گوشی شما ظاهر میشود. این به شما امکان می دهد تا به سرعت یک برنامه جدید را راه اندازی کنید، اما همچنین می تواند رابط کاربری شما را به هم بریزد. برای غیرفعال کردن این پیشفرض، یک فشار طولانی روی هر قسمت خالی از صفحه اصلی انجام دهید. هنگامی که یک منو ظاهر شد، تنظیمات صفحه اصلی را انتخاب کنید و گزینه افزودن نماد به صفحه اصلی را خاموش کنید. توجه: این تنظیم قبلاً در برنامه Play Store ظاهر می شد، اما با شروع اندروید 8.0، اکنون می توانید از هر صفحه اصلی به آن دسترسی داشته باشید.

بسیاری از ترفند های اندروید از طریق تنظیماتی اجرا می شود که شما تا به حال به آن توجه نکرده اید!
6. صفحه اصلی را بچرخانید
در یک برنامه، میتوانید تلفن خود را بچرخانید تا نما را از حالت عمودی به افقی یا برعکس تغییر دهید. اما صفحه اصلی با همان پیشفرض ارائه نمیشود—شما باید این گزینه را روشن کنید. به صفحه تنظیمات صفحه اصلی که در نکته قبلی بحث شد بازگردید. در اینجا، میتوانید با روشن یا خاموش کردن «اجازه چرخش صفحه اصلی» انتخاب کنید که آیا صفحههای اصلی همراه با تلفن بچرخند یا نه. توجه: اگر جهت گوشی خود را قفل کرده باشید، نمی توانید به این گزینه (خاکستری به نظر می رسد) دسترسی پیدا کنید. برای بازیابی این توانایی، باید جهت صفحه خود را باز کنید—تنظیمات را باز کنید، به صفحه نمایش، پیشرفته بروید و گزینه چرخش خودکار صفحه را تغییر دهید.
7. تلفن خود را بر روی صفحه نمایش بزرگتر پخش کنید
اندروید اکنون با قابلیت ریختهگری داخلی عرضه میشود، بنابراین میتوانید صفحه را روی هر مانیتور یا تلویزیون مجهز به دستگاه Chromecast منعکس کنید. اگرچه بسیاری از برنامهها دکمههای Chromecast خود را دارند، اما میتوانید هر صفحه یا برنامهای را از تنظیمات نمایش دهید. فقط به دستگاههای متصل بروید و Cast را انتخاب کنید. اگر این کار را اغلب انجام می دهید، اندروید 11 همچنین به شما امکان می دهد یک میانبر در منوی تنظیمات سریع ایجاد کنید. به نکته شماره 3 بروید و نماد Screen Cast را به بالا بکشید.
8. مجوزهای برنامه را تغییر دهید
میتوانید با رفتن به تنظیمات، روی Apps & Notifications و انتخاب یک برنامه (یا برای مشاهده فهرست کامل، روی مشاهده همه برنامهها کلیک کنید) دقیقاً میزان دسترسی و مجوزهای یک برنامه را مشاهده کنید. سپس، برای مشاهده و ویرایش دسترسی آن برنامه، روی Permissions ضربه بزنید. برای مثال، ممکن است به یک برنامه اجازه دهید به لیست مخاطبین شما دسترسی داشته باشد اما به مکان شما دسترسی نداشته باشد.
9. استفاده از باتری را کنترل کنید
ترفند های اندروید اکنون برنامهها را بهینه میکند تا باتری آنقدر خالی نشود. برای مثال، برنامه ایمیل شما همچنان میتواند در پسزمینه اجرا شود و بهروزرسانیها را بررسی کند، اما این کار را کمتر انجام میدهد. با این حال، اگر میخواهید برنامههای خاصی را همیشه با سرعت کامل کار کنند، میتوانید معاف شوید. تنظیمات را باز کنید و روی باتری، سپس دکمه منو (سه نقطه در بالا سمت راست) و سپس مصرف باتری ضربه بزنید.
در اینجا، میتوانید ببینید کدام برنامهها باتری شما را با توجه به میزان استفاده از آنها تخلیه میکنند. روی هر یک از آنها و سپس روی Battery Optimization ضربه بزنید. بعد، لینک Not optimized و سپس All apps را بزنید. در نهایت یک اپلیکیشن را انتخاب کنید و گزینه Don’t optimize را انتخاب کنید.
10. گوشی خود را با صدای خود بیدار کنید
برای دسترسی به Google Assistant لازم نیست گوشی خود را لمس کنید. فقط باید تنظیمات اندروید خود را تنظیم کنید. برنامه Google را باز کنید، روی مردان ضربه بزنید
دکمه u (سه خط افقی در پایین سمت راست) و سپس Settings و سپس Voice را بزنید. در تلفن Pixel، روی نشانواره Google در سمت چپ نوار جستجوی صفحه اصلی ضربه بزنید. روی نماد تنظیمات دستیار در سمت چپ (کادری که سه خط از آن بیرون میآید) و سپس تصویر آواتار یا حروف خود را در گوشه سمت راست بالای صفحه ضربه بزنید. Voice Match را انتخاب کنید و سوئیچ کنار Hey Google را تغییر دهید. سپس عبارت «Hey Google» در هر زمانی، حتی زمانی که دستگاه شما قفل است، کار خواهد کرد. در واقع می توانید از این طریق از تشخیص صدا برای باز کردن قفل گوشی خود استفاده کنید.
11. حافظه بیشتری را آزاد کنید
فضای ذخیره سازی گوشی خود را با ترفند های اندروید بهینه کنید تا همیشه فضایی برای ذخیره تصاویری داشته باشید که هرگز (هرگز) دیگر نخواهید دید.
اگر از اندروید 7.0 نوقا یا جدیدتر استفاده میکنید، میتوانید از قابلیت Smart Storage استفاده کنید. اگر دستگاه شما برای فضای خالی تلاش میکند، این ویژگی بهطور خودکار کپیهای محلی عکسها و ویدیوهایی را که بهطور ایمن به Google Photos منتقل شدهاند حذف میکند. برای فعال کردن آن، تنظیمات را باز کنید، روی Storage ضربه بزنید و کلید جابجایی Smart Storage را روشن کنید.
12. زمان بندی صفحه قفل را تنظیم کنید
چرا باید زمان قفل شدن خودکار صفحه نمایش گوشی را کاهش دهید؟ زمان کمتر از کار افتادن، احتمال اینکه کسی گوشی شما را قبل از قفل شدن بکشد، کمتر میکند. این کار باعث کاهش مصرف باتری نیز می شود، زیرا صفحه نمایش برای مدت زمان کوتاه تری روشن می ماند. از تنظیمات، به صفحه نمایش بروید، روی Advanced ضربه بزنید و Screen Timeout را انتخاب کنید. سپس می توانید یک دوره زمانی را انتخاب کنید که برای شما مناسب است.
13. اعلان ها را از مخاطبین خاص سفارشی کنید
برای کمک به شما در شناسایی فوری چه کسی تماس میگیرد – و تصمیم میگیرید که تماس بگیرید یا نه – میتوانید آهنگهای زنگ منحصربهفردی را به مخاطبین خاص اختصاص دهید. آهنگ زنگ پیشفرض شما ثابت میماند. آن را در تنظیمات، در بخش صدا و لرزش تغییر دهید و آهنگ زنگ تلفن را انتخاب کنید. برای تغییر تنظیمات اعلان برای افراد، برنامه مخاطبین را اجرا کنید. روی زبانه مخاطبین و سپس نام مخاطب ضربه بزنید. منو را باز کنید (سه نقطه در بالا سمت راست) و تنظیم آهنگ زنگ را انتخاب کنید. سپس می توانید صدای خاصی را از یک لیست انتخاب کنید. این یکی از ترفند های اندروید است که از گذشته ها وجود داشته است.
نتیجه
ترفند های اندروید به شما کمک می کنند تا از گوشی های هوشمند بیشترین استفاده را ببرید. نکته ای مهم در مورد این ترفند ها این است که روز به روز آپدیت میش وند. یعنی در صورتی که این مقاله را چک کنید می توانید هر ماه بسیاری از ترفند های جدید را پیدا کنید!.