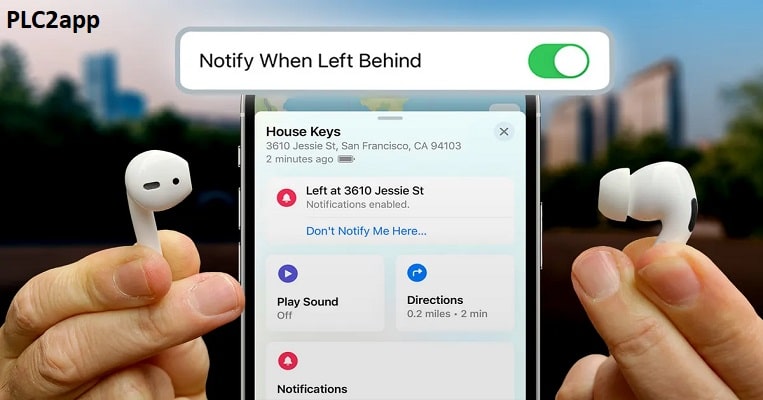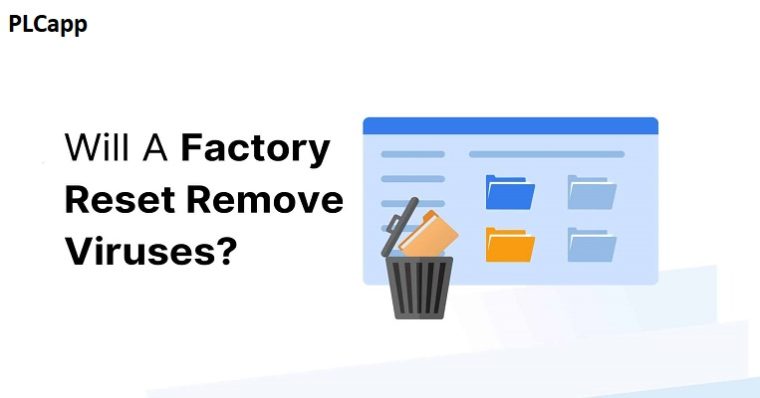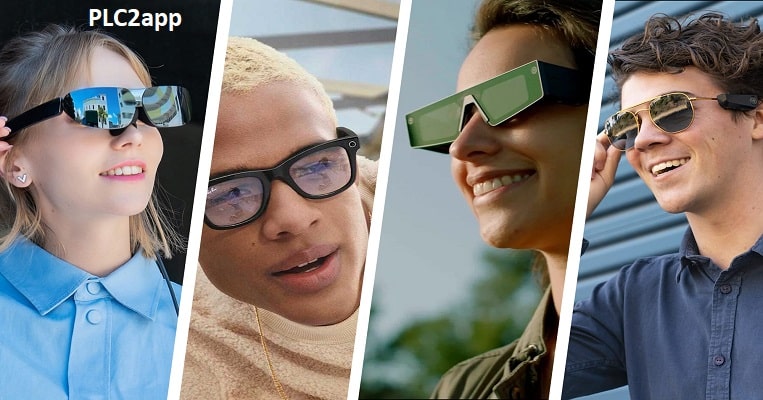
عینک هوشمند چیست؟+معرفی بهترین عینک های هوشمند 2023 + کاربرد ها🟢
دسامبر 31, 2023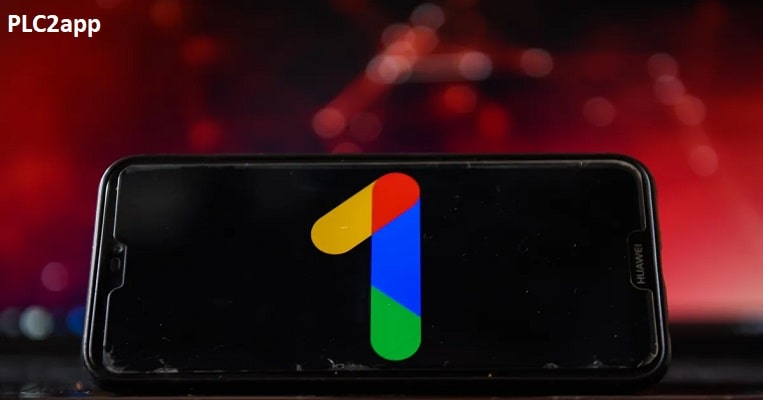
گوگل وان (Google One) چیست؟ + مزایای استفاده از آن + قیمت و طرح ها🟢
ژانویه 3, 2024کار نکردن ایرپاد و رفع این مشکل برای کاربران اندروید و آیفون به شدت مهم است. نکته اینجاست که برای جل مشکلات مختلفی که در ایرپاد با آن برخورد می کنید روش های مختلفی وجود دارد. با توجه به این که انواع آن به شدت مختلف هستند باید روش های دیگری هم باشد که با استفاده از آن کار خود را پیش ببرید.
کار نکردن ایرپاد یا یک طرفه کار کردن آن
دلایل می تواند از ساده (شارژ باتری کم یا ایرپادهای کثیف) تا بسیار پیچیده (مشکلات با تنظیمات شبکه یا صدا) متغیر باشد. با توجه به آن، هیچ دلیل واحدی برای این مشکل AirPods وجود ندارد، بنابراین هیچ راه حل واحدی نیز وجود ندارد. بهترین کار این است که مراحل عیب یابی را طی کنید تا ایرپاد دوباره شروع به کار کند.
راه حل های ممکن در زیر از ساده ترین تا پیچیده ترین لیست شده است، بنابراین آنها را به ترتیب زیر امتحان کنید:
به آنها یک بازنشانی سریع کیس بدهید
هر دو ایرپاد را دوباره در کیس قرار دهید و بگذارید حداقل 30 ثانیه شارژ شوند. پس از انجام این کار، درب قاب را در نزدیکی دستگاه اتصال (iPhone یا iPad) باز کنید و مراقب باشید تا AirPods روی صفحه ظاهر شود. در آن مرحله، صدا را برای هر دو در گوش خود بررسی کنید. آنها باید کار کنند اگر نه، به مرحله بعدی که در زیر نشان داده شده است بروید.
باتری را بررسی کنید
ساده ترین و محتمل ترین توضیح برای کار نکردن یک ایرپاد این است که باتری آن تمام شده است. AirPods میتواند باتریها را با نرخهای مختلف تخلیه کند، بنابراین حتی اگر AirPods خود را همزمان شارژ کرده باشید، ممکن است اول آب باتری تمام شود. عمر باتری AirPods را بررسی کنید یا در صورت نیاز به ویجت باتری خود نگاه کنید و شارژ کنید.
بلوتوث را روشن و خاموش کنید
مشکل AirPods شما ممکن است این باشد که صدا به درستی از دستگاه شما به هدفون شما ارسال نمی شود. در این صورت سعی کنید بلوتوث را ریست کنید. در iPhone، iPod touch یا iPad، به تنظیمات > بلوتوث بروید > نوار لغزنده بلوتوث را به حالت خاموش/سفید ببرید، چند ثانیه صبر کنید و آن را به حالت روشن/سبز برگردانید.
تعادل استریو را بررسی کنید
تنظیماتی در عمق گزینههای Accessibility در دستگاههای iOS پنهان است که به شما امکان میدهد تعادل صدا را بین AirPods چپ و راست کنترل کنید. مشکل شما ممکن است این باشد که این تنظیم از تعادل خارج شده است و تمام صدا را فقط به یک AirPod ارسال می کند. برای رفع این مشکل، به Settings > Accessibility > Audio/Visual بروید > نوار لغزنده Balance را پیدا کنید و آن را به مرکز منتقل کنید.
بیشتر بخوانید🚀🚀🚀🚀🚀🚀» هدفون هوشمند
ایرپادها را لغو و دوباره جفت کنید
هنوز صدا را در یک ایرپاد نمی شنوید؟ زمان آن رسیده است که AirPods خود را دوباره راه اندازی کنید. برای انجام این کار در iPhone، iPod touch یا iPad، به تنظیمات > بلوتوث بروید > روی i در کنار AirPods > Forget This Device > Forget Device ضربه بزنید. که AirPods را از دستگاه شما حذف می کند. سپس AirPods را داخل قاب خود قرار دهید، دکمه روی قاب را نگه دارید و دستورالعملهای تنظیم روی صفحه را دنبال کنید.

کار نکردن ایرپاد معمولا از عدم توازن صدا شروع می شود
دستگاه خود را مجددا راه اندازی کنید
راه اندازی مجدد به احتمال زیاد مشکل را حل نمی کند، اما سریع و ساده است، بنابراین ارزش امتحان کردن را دارد. راه اندازی مجدد دستگاه حافظه فعال را پاک می کند و اغلب می تواند مشکلات موقتی را حل کند. سعی کنید آیفون خود را مجددا راه اندازی کنید یا آیپد خود را مجددا راه اندازی کنید.
AirPods را تمیز کنید
ممکن است صدا را در یک ایرپاد نشنید، زیرا انباشتهای در آن وجود دارد که مانع از خروج صدا میشود. این می تواند پرز یا گرد و غبار یا حتی جرم گوش باشد. AirPods خود را بررسی کنید و اگر بلندگوها مسدود به نظر می رسند، AirPods خود را تمیز کنید.
AirPods هارد ریست
اگر هیچ چیزی تا به حال جواب نداده است، سعی کنید AirPods خود را به سختی تنظیم مجدد کنید. همین مراحل را برای جفت کردن و جفت کردن مجدد AirPods خود از قسمت آخر دنبال کنید. وقتی دکمه روی قاب AirPods را نگه میدارید، آن را حدود 15 ثانیه نگه دارید تا نور به رنگ کهربایی و سپس سفید شود. سپس رها کنید و دستورالعمل های روی صفحه را دنبال کنید. اگر حتی این هم جواب نداد، دوباره امتحان کنید. اما دکمه روی کیس را خیلی بیشتر نگه دارید: حدود 40 تا 60 ثانیه. اجازه دهید نور در چرخه کهربایی و سپس سفید پنج بار حرکت کند و سپس ادامه دهید.
تنظیمات شبکه را به تنظیمات اولیه برگردانید
دستگاه شما دارای تنظیماتی است که نحوه اتصال آن به شبکه های مختلف از جمله دستگاه های بلوتوث را کنترل می کند. اگر مشکلی با این تنظیمات وجود دارد، ممکن است مقصر شما باشد. بازنشانی تنظیمات میتواند کمک کند، اگرچه باید دستگاههای بلوتوث را دوباره جفت کنید، رمزهای عبور Wi-Fi و غیره را دوباره وارد کنید. برای بازنشانی تنظیمات شبکه، به تنظیمات > عمومی > بازنشانی > بازنشانی تنظیمات شبکه بروید.
به روز رسانی سیستم عامل هر نسخه جدید iOS و iPadOS دارای بسیاری از ویژگیهای جدید و رفع اشکال مهم است. در حالی که به احتمال زیاد این مشکل را حل نمی کند، این احتمال وجود دارد که مشکل شما در آخرین نسخه سیستم عامل دستگاه شما برطرف شود. از آنجایی که بهروزرسانیها رایگان، بسیار سریع هستند و مزایای زیادی به همراه دارند، ارزش یک بار دیدن و نصب بهروزرسانیهای جدید iOS را دارد.
انواع ایرپاد
1-AirPods (نسل دوم):
نسل دوم AirPods با تراشه H1 جدید طراحی شده است که امکان اتصال سریع، دسترسی هندزفری به سیری و افزایش عمر باتری را فراهم میکند. در حالی که کیس شارژ آن از شارژ بی سیم از طریق شارژر استاندارد Qi پشتیبانی می کند. این نوع از ایرپاد ها تا به حال با مشکلات کار نکردن ایرپاد مواجهه زیادی داشته اند.
این دستگاه دارای طراحی بهبود یافته با یک کیس شارژ سبک و ساده و میکروفون های تشکیل دهنده پرتو دوگانه (برای وضوح بیشتر) است.
تراشه H1 جدید طراحی شده در این نوع ایرپادها امکان فعال سازی «Hey Siri» را بدون دست و تعویض سریع بین دستگاه ها فراهم می کند.
آنها از فناوری پیشرفته بلوتوث (V5.0) استفاده می کنند که تا 2 برابر محدوده اتصال پیش سازهای خود و کاهش 50 درصدی تاخیر را ارائه می دهد.
AirPods عمر باتری بهتری تا 24 ساعت (با کیس) و 5 ساعت گوش دادن (با هدفون) با یک بار شارژ ارائه می دهد. همچنین، پس از 15 دقیقه شارژ، یک ساعت دیگر نیز دریافت کنید.
با یک بار شارژ 3 ساعت زمان مکالمه و 4 ساعت مکالمه تلفنی با چندین دستگاهی که به طور همزمان با استفاده از بلوتوث به آن متصل می شوند، ارائه می شود. سطح بیرونی سیلیکونی قابل سفارشی سازی صاف به خوبی به هر گوش قالب می زند که تناسب ایمن و کامل را ارائه می دهد.
AirPods پس از قرار دادن داخل کیس یا در حالت عدم استفاده به طور خودکار خاموش می شود. این بدان معنی است که آنها در هر زمان آماده استفاده هستند.
بیشتر بخوانید🚀🚀🚀🚀🚀🚀» اپل ایرپاد
2-AirPods (نسل سوم):
این ایرپاد نسل سوم جدیدترین و پیشرفتهترین نسخه هدفونهای بیسیم اپل است. با طیف گسترده ای از ویژگی های بهبود یافته و عملکرد پایدار، این نسخه محبوب و محبوب ترین گزینه توسط افراد زیادی برای استفاده روزانه آنها شد. اینها با شکل ارگونومیک طراحی شده اند که تناسب ایمن و راحت را حتی برای استفاده طولانی مدت ارائه می دهد. بنابراین، آنها بدون توجه به مدت زمانی که از آنها استفاده می کنید، یک تجربه شنیداری پیشرفته و راحت را تضمین می کنند.
ویژگی های اصلی:
آخرین تراشه Apple H1 در این نسل سوم امکان اتصال سریع، دسترسی هندزفری به Hey Siri، سوئیچ خودکار بین دستگاهها و کیفیت صدای بهتر را فراهم میکند.
کیس شارژ آن هم از کیس شارژ MagSafe اپل و هم یک کیس شارژ بی سیم استاندارد Qi برای شارژ آسان پشتیبانی می کند.
دارای فناوری بلوتوث پیشرفته (V5.0) و استاندارد IPX4 مقاوم در برابر تعریق و آب است که آن را به گزینه ای عالی برای استفاده در سبک زندگی فعال تبدیل می کند.
3-AirPods Pro (نسل دوم):
نسل دوم AirPods Pro یک سیستم هدفون بیسیم کمی پیشرفته است که دارای طراحی راحت، کیفیت صدا بهبود یافته و ویژگیهای پیشرفته مختلف مانند حذف نویز فعال، حالت شفافیت، EQ تطبیقی، و کیس شارژ پیشرفته با قابلیت شارژ بیسیم است. با تمام این ویژگیها، این حرفهای یک راهحل صوتی ایدهآل برای کسانی است که به دنبال یک تجربه شنیداری فراگیر، صرف نظر از هر محیطی هستند.
ویژگی های اصلی:
با ویژگیهای حذف نویز فعال و شفافیت تطبیقی، این نسل دوم AirPods Pro نویز پسزمینه ناخواسته را مسدود میکند و به کاربران اجازه میدهد بدون هیچ گونه اعوجاجی از صدا/موسیقی لذت ببرند. درایور ارتقا یافته در این AirPods Pro 2، اوج و قدرت فوق العاده ای را ارائه می دهدul bass که به کاربران خود اجازه می دهد تا از صدا/موسیقی عالی مانند قبل لذت ببرند. با یک بار شارژ، عمر باتری بیشتری تا 6 ساعت پخش صدای بی سیم و با جعبه شارژ ارائه شده تا 30 ساعت طول می کشد.
دارای ساختار IPX4 مقاوم در برابر تعریق و آب است که باعث میشود از آن در فعالیتهای سختتر استفاده شود. همچنین، این رتبه بندی IPX4 آن را برای پوشیدن در حین تمرینات شدید در باشگاه یا دویدن ایده آل می کند، زیرا در اثر آب یا تعریق آسیب نمی بینند.
چگونه صدا را در Apple AirPods خود با iPhone یا iPad تنظیم کنید؟
قبل از اینکه به عیب یابی عمیق تر بروید، سطح صدای فعلی AirPods خود را بررسی کنید. اگر هدفونهای خود را با آیفون یا آیپد همگامسازی کردهاید، میتوانید دکمه تنظیم صدا را یکبار فشار دهید تا بررسی کنید که صدا به اندازهای است که شنیده شود. با این حال، خیلی دور نروید، در غیر این صورت ممکن است به شنوایی خود آسیب برسانید. همچنین، باید مطمئن شوید که دستگاه شما بی صدا نیست.
اگر از Mac استفاده می کنید، دکمه افزایش صدا را روی صفحه کلید فشار دهید یا نوار لغزنده ای را که پس از کلیک بر روی نماد صدا در نوار منو ظاهر می شود به سمت راست بکشید.
همچنین اگر سیری را روی دستگاهی راهاندازی کردهاید، میتوانید از آن بخواهید صدا را با گفتن «Hey Siri، صدا را زیاد کنید» افزایش دهد.
اگر از AirPods Pro (نسل دوم) استفاده میکنید، میتوانید با کشیدن انگشت روی پایه یکی از هدفونها صدا را به سمت بالا بکشید و برای کاهش صدا انگشت خود را روی پایه به پایین بکشید.
نحوه تنظیم صدا در AirPods Max
اگر از AirPods Max استفاده میکنید، میتوانید از تاج دیجیتال روی کاپ گوش چپ برای تنظیم بلندی صدا استفاده کنید. اما کار نکردن ایرپاد می تواند با این تنظیم صدا درست شود.
اگر سعی کردید صدا را برای بلندتر کردن AirPods زیاد کنید و هیچ اتفاقی نیفتاد، ممکن است چند اتفاق بیفتد.
برای صدای بهتر و بلندی صدای Apple AirPods خود را تمیز کنید
مردی در حالی که یک جفت هدفون AirPods Pro را با الکل ایزوپروپیل تمیز میکند، یک نوک Q به دست گرفته است.
هر کسی که به طور روزانه از هدفون استفاده می کند باید حداقل هفته ای یک بار آنها را تمیز کند. همچنین تمیز کردن مرتب هدفون تمرین خوبی است.
ممکن است خشن به نظر برسد، اما ایرپادهای شما در گوش شما هستند، به این معنی که جرم گوش و کثیفی می توانند به داخل آن نفوذ کنند. این هدفونها کوچک هستند و صدا را از سوراخهای کوچکی عبور میدهند که زبالهها به راحتی میتوانند آنها را مسدود کنند. فرآیند تمیز کردن ممکن است کمی درگیر باشد، اما ما یک راهنمای کامل برای کمک به شما در دسترس داریم. به طور خلاصه، برای تمیز کردن AirPods خود به مقداری سواب پنبه، الکل مالشی، مسواک تمیز و حوله کاغذی نیاز دارید. به یاد داشته باشید که هنگام تمیز کردن مراقب و روشمند باشید تا چیزی را از دست ندهید یا به اجزای ظریف آسیب نرسانید.
تمام دهانه های صدا را از موم و زباله های انباشته شده تمیز کنید و مطمئن شوید که اجازه ندهید کثیفی بیشتر به درون آن ها بریزد. پس از آن، ایده خوبی است که بقیه AirPods خود را نیز تمیز کنید. کیس را نیز تمیز کنید، تا دوباره هیچ آشفتگی از آن به جوانه ها وارد نشود.
بیشتر بخوانید🚀🚀🚀🚀🚀🚀» شارژ بی سیم
از تست تناسب نوک گوش در AirPods Pro استفاده کنید
می توانید بررسی کنید که آیا AirPods Pro شما به خوبی در گوش شما قرار می گیرد یا خیر. اپل یک تست تناسب مفید برای این کار ارائه میکند، که میتواند به معنای تفاوت بین موسیقیهایی باشد که صداهای خفه یا واضح دارند. به این ترتیب، در واقع مجبور نخواهید بود ایرپادها را بلندتر کنید تا صدای آنها بلندتر شود.
در واقع، تناسب خوب ممکن است به معنای تفاوت بین ایرپادهای شما باشد که خیلی آرام و درست به نظر میرسند، مهم نیست که سطح صدا را کجا تنظیم کردهاید. اگر پس از تمیز کردن ایرپادهایتان هنوز صدا خیلی کم است، میتوانید آن را با آیفون خود کالیبره کنید. این شامل بازنشانی به تنظیمات کارخانه است، که ممکن است پیچیده به نظر برسد، اما خیلی مشکل نیست:
با AirPods در جعبه شارژ، درب آن را باز کنید.
هدفون ها را در جعبه نگه دارید و صفحه تنظیمات بلوتوث را در آیفون خود باز کنید.
در کنار «AirPods»، روی نماد کوچک «i» کلیک کنید.
“Forget This Device” را انتخاب کنید و سپس روی “Confirm” کلیک کنید.
تلفن شما از هدست جدا می شود و اکنون می توانید AirPods را بازنشانی کنید.
در حالی که درب جعبه شارژ باز است، دکمه تنظیم را برای حدود 15 ثانیه فشار دهید و نگه دارید (یا تا زمانی که LED به رنگ کهربایی چشمک بزند).
با این کار AirPods شما بازنشانی می شود و می توانید دوباره آن را با دستگاه های خود همگام سازی کنید.

معمولا ایرپاد ها در مرور زمان کهنه می شوند و این باعث می شود کار نکردن ایرپاد شایع باشد
اگر با این کار مشکلات بلندی صدا حل نشد، نترسید: گزینه های دیگری نیز وجود دارد که می توانید امتحان کنید
فراموش نکنید که تنظیمات صدا را در برنامه موسیقی دلخواه خود بررسی کنید – اغلب از میزان صدای دستگاه شما جدا است. این شامل Apple Music، Spotify، YouTube Music، Amazon Music، و دیگر پلتفرمهای استریم، بهعلاوه پخشکنندههای رسانهای مانند VLC است. مطمئن شوید که لغزندههای صدا را در این برنامهها به سمت بالا فشار دادهاید، و سپس کل صدای خروجی دستگاه خود را با استفاده از کنترلهای آن تنظیم کنید.
در حالی که در تنظیمات برنامههای خود جستجو میکنید، دوباره بررسی کنید تا مطمئن شوید که تنظیمات اکولایزر نامطلوب را فعال نکردهاید. اگر برخی یا حتی همه تنظیمکنندههای سطح را رد کرده باشید، این امر میتواند باعث شود که صدا بسیار آرامتر از آنچه واقعاً هستند باشد.
اگر میخواهید تنظیمات اکولایزر خود را حفظ کنید، ما راهنمایی داریم که انواع هدفونها و هدفونها، از جمله ایرپادها را پوشش میدهد، و شامل اتفاقاتی است که (اگر چیزی) برای بقیه تنظیمات صدای شما میافتد.
مطمئن شوید که صدای هر دو هدفون یکسان است
قاب باز اپل AirPods (نسل سوم) هدفون ها را نگه می دارد و روی یک سطح چوبی قرار می گیرد.
Apple AirPods (نسل سوم) دارای پورت های بازتاب باس در لبه بالایی خود است. اگر خروجی نازل اصلی را به داخل مجرای گوش فشار دهید، سهم پایینی را از درگاه عقب دریافت نمیکنید، که ممکن است باعث مشکلات بلندی صدا نیز شود.

کار نکردن ایرپاد می تواند با ری استارت کردن به حالت طبیعی برگردد
نکته:
این امکان وجود دارد که یک هدفون نسبت به دیگری ساکتتر شده باشد. برای بررسی اینکه آیا این مورد است، به آیفون خود نیاز دارید:
برنامه تنظیمات را باز کنید.
روی «دسترسپذیری» ضربه بزنید.
در بخش «شنیدن»، روی «صوتی/بصری» ضربه بزنید.
اطمینان حاصل کنید که نوار لغزنده چپ/راست در زیر بخش “Balance” در وسط قرار دارد و در صورت لزوم آن را به همانجا بلغزانید.
اگر هیچ یک از این راه حل ها به حل مشکلات بلندی صدا کمک نکرد، ممکن است لازم باشد برای خدمات با اپل تماس بگیرید. با این حال، ارزش امتحان کردن همه گزینههای ذکر شده در بالا را دارد، فقط در صورتی که چیزی واضح را نادیده گرفته باشید، مانند تنظیمات صدا یا یک دستگاه خاموش.
پس از انجام بررسی های بالا، ممکن است زمان آن رسیده باشد که با افراد حاضر در فروشگاه اپل برای کمک صحبت کنید. فقط توجه داشته باشید که اگر تا این حد پیش رفته اید و وضوحی ندارید، به احتمال زیاد ممکن است با هدفون های خود خداحافظی کنید. چه با تعویض آنها باشد یا با تعمیر چیزی شکسته، شما برای مدتی بدون آن خواهید ماند.
سوالات متداول
چگونه می توانم یک ایرپاد را که با گوشی اندرویدم کار نمی کند تعمیر کنم؟
اگر AirPods خود را با یک تلفن اندرویدی وصل کرده اید، عیب یابی مشابه مراحل iOS است. برای حل مشکل کار نکردن ایرپاد با چند تنظیمات و بررسی شارژ باتری، از برنامه ای مانند AirBattery از فروشگاه Google Play استفاده کنید. برای رد کردن مشکلات مربوط به سیستم عامل، همچنین باید AirPods خود را با آیفون جفت کنید تا مطمئن شوید که آخرین به روز رسانی ها را دریافت می کنند.
چرا ایرپاد سمت چپ من هنگام صحبت با تلفن کار نمی کند؟
اگر میکروفون با ایرپاد سمت چپ شما کار نمی کند، به میکروفون AirPods خود نگاه کنیدتنظیمات e ممکن است میکروفون را روی هدفون راست تنظیم کرده باشید. به تنظیمات > بلوتوث > میکروفون بروید و از میان ایرپاد خودکار، همیشه چپ ایرپاد یا ایرپاد همیشه راست، انتخاب کنید.