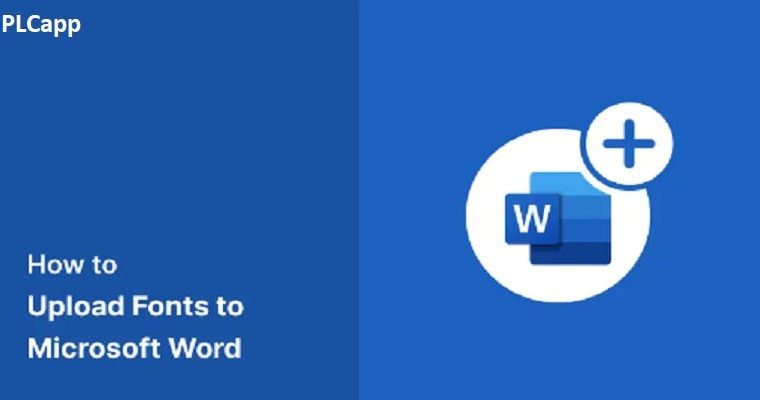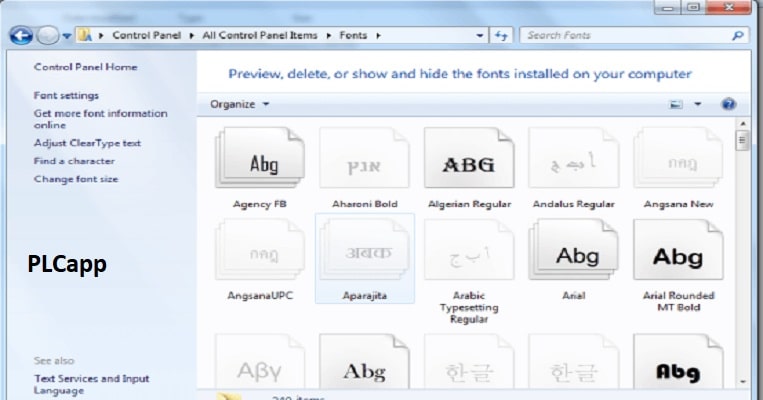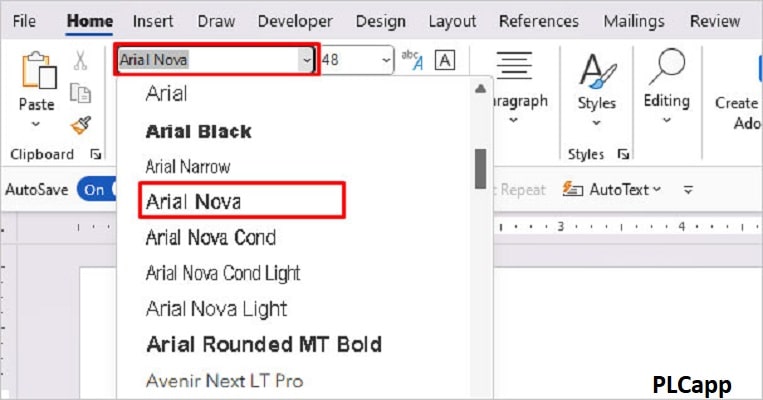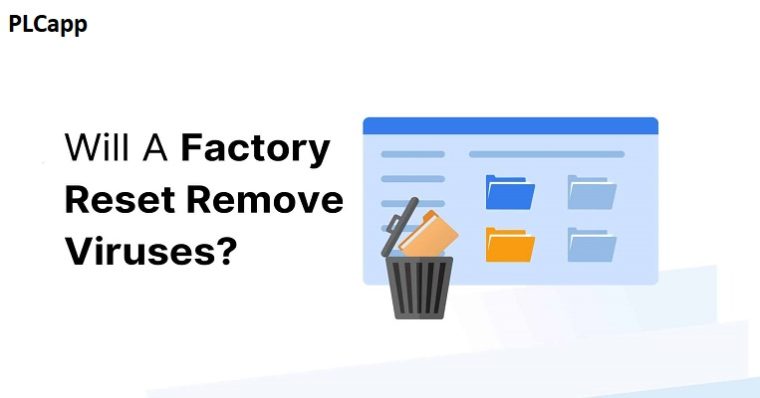اعتیاد به فضای مجازی + بررسی مقالات علمی+نشانه ها ، تشخیص و روش ترک آن🟢
اکتبر 17, 2024
جوین نشدن کانال تلگرام +معرفی 12 روش برای حل مشکل+ادلیست ایردراپ🟢
اکتبر 19, 2024در هر زمینه ای که بخواهید کار کنید مطمئنا نیاز به تایپ کردن پیدا می کند. مخصوصا اگر در حال تحصیل هستید به صورت مداوم باید کار خود را با ورد انجام دهید. یکی از مهمترین کار هایی که باید برای جذب بیشتر خواننده داشته باشید این است که نوشته خودتان را جذاب کنید. این جذاب کردن با استفاده از تغییر دادن فونت ها انجام می شود. در این مقاله می خواهیم به طور کامل اضافه کردن فونت به ورد را به شما آموزش دهیم. پس با ما همراه باشید.
روش های اضافه کردن فونت به ورد
با اضافه کردن فونت به ورد، جذابیت بصری سند خود را افزایش دهید و آن را متمایز کنید!. در اینجا نحوه انجام آن آمده است:
فایل فونت (ttf. یا otf.) را پیدا کنید و برای باز کردن آن دوبار کلیک کنید.
در رایانه ویندوزی، روی Install کلیک کنید.
در مک، روی Install Font کلیک کنید.
به یاد داشته باشید که قبل از افزودن فونت، شرایط مجوز را بررسی کنید. اکنون، می توانید گزینه های مختلف تایپوگرافی را بررسی کنید تا کار خود را واقعاً منحصر به فرد کنید!.
آشنایی با فونت ها در مایکروسافت ورد
وقتی صحبت از طراحی اسناد و اضافه کردن فونت به ورد در مایکروسافت ورد به میان می آید، فونت ها باید بدانید. آنها متن را حرفه ای جلوه می دهند و اجازه می دهند پیام شما بیان شود. برای اضافه کردن فونت به ورد، سه گزینه وجود دارد:
از فونت های از پیش نصب شده استفاده کنید. اینها طیف گسترده ای از انتخاب ها را برای انواع سبک های سند دارند.
فونت های اضافی را از اینترنت دانلود کنید. بسیاری از وب سایت ها فونت های رایگان یا پولی در دسترس دارند. اطمینان حاصل کنید که موارد سازگار با Microsoft Word را انتخاب کنید.
بسته های فونت را به صورت آنلاین یا آفلاین خریداری کنید. اینها فونتهای حرفهای طراحی شده زیادی دارند که میتوانند سند شما را تا حدی بالا ببرند.
اضافه کردن فونت به ورد آسان است. فایل را دانلود و بر روی کامپیوتر خود نصب کنید. سپس در Microsoft Word در دسترس خواهد بود. به یاد داشته باشید، هنگام استفاده از فونت های سفارشی، سازگاری می تواند مشکل ساز باشد. برای جلوگیری از هرگونه غافلگیری، سند را به صورت PDF ذخیره کنید یا فونت را در فایل جاسازی کنید.
مرحله 1: یافتن و دانلود فونت ها
شخصی سازی اسناد خود با فونت های جدید Microsoft Word بسیار مهم است. در اینجا راهنمای نحوه انجام آن است:
یک وب سایت فونت قابل اعتماد دریافت کنید یا از وب سایت Microsoft Office استفاده کنید.
فونت ها را اسکن کنید و فونتی را پیدا کنید که برای شما مناسب است.
بر روی فونت کلیک کنید و دکمه “دانلود” را جستجو کنید.
فایل فونت را در پوشه دانلودهای رایانه خود ذخیره کنید.
پس از دانلود، فایل فونت را با دوبار کلیک بر روی آن باز کنید.
جزئیات بیشتر را بررسی کنید:
فایل فونت یک پنجره پیش نمایش برای مشاهده تمام کاراکترهای فونت باز می کند. از این استفاده کنید تا بررسی کنید که آیا با نیازهای شما مطابقت دارد یا خیر. برای نصب فونت جدید بر روی رایانه خود، دکمه “Install” را در پنجره پیش نمایش فشار دهید. این فونت را به کتابخانه سیستم شما اضافه می کند و به شما امکان می دهد از آن در Microsoft Word و سایر برنامه ها استفاده کنید.
نکته حرفه ای: قبل از دانلود و نصب هر فونت، مطمئن شوید که با Microsoft Word و سیستم عامل شما سازگار است. این امر از هرگونه مشکل سازگاری در هنگام استفاده از آنها جلوگیری می کند.
مرحله 2: نصب فونت در رایانه شما
فونت مورد نظر خود را پیدا کنید: آن را در وب سایت هایی که فونت های رایگان یا پولی ارائه می دهند جستجو کنید. یک منبع موثق پیدا کنید
دانلود فایل: روی دکمه دانلود کلیک کنید و فایل را در کامپیوتر خود ذخیره کنید. جایی که آن را ذخیره می کنید پیگیری کنید.
استخراج فایل ها (در صورت لزوم): اگر فونت در یک فایل فشرده است، آن را استخراج کنید. روی فایل کلیک راست کرده و گزینه Extract All را انتخاب کنید. مکانی را برای فایل های استخراج شده انتخاب کنید.
نصب فونت: روی فایل کلیک راست کرده و “Install” را انتخاب کنید. این باعث می شود آن را در Word در دسترس قرار دهد.
بررسی نصب: Word را باز کنید و به منوی فونت ها بروید. به دنبال فونت نصب شده در آنجا بگردید.
استفاده از فونت جدید: آن را از منوی فونت ها انتخاب کرده و شروع به تایپ کنید.
به یاد داشته باشید که باید فونت ها را روی هر دستگاهی که می خواهید از آنها استفاده کنید نصب کنید. و فقط فونت ها را از منابع قابل اعتماد دانلود کنید تا از خطرات امنیتی و مشکلات سازگاری جلوگیری کنید. اکنون می توانید به راحتی تایپوگرافی منحصر به فرد را به اسناد خود اضافه کنید!.
مرحله 3: اضافه کردن فونت به Microsoft Word
یک طراح گرافیک برای یک پروژه به یک فونت منحصر به فرد نیاز داشت. پس از ساعت ها جستجو، آنها یک فونت دست نویس عالی پیدا کردند. برای اضافه کردن فونت به ورد ، این مراحل را دنبال کردند:
فونت را از یک وب سایت قابل اعتماد دانلود کنید.
فایل ها را از پوشه zip استخراج کنید.
روی فایل فونت کلیک راست کرده و “Install” را انتخاب کنید.
مایکروسافت ورد را باز کنید و روی تب “File” کلیک کنید.
“Options” را انتخاب کرده و به بخش “Fonts” بروید.
“افزودن فونت جدید” را انتخاب کنید و فایل فونت دانلود شده را پیدا کنید.
برای نصب فونت روی “OK” کلیک کنید.
مایکروسافت ورد را مجددا راه اندازی کنید تا فونت جدید ظاهر شود.
حواستان به تعداد فونت هایی باشد که اضافه می کنید، زیرا تعداد بیش از حد آن می تواند سرعت کامپیوتر شما را کاهش دهد یا آن را ناپایدار کند. عاقلانه انتخاب کنید و فقط آنچه را که نیاز دارید نصب کنید!.
چطور فونت دلخواه خودمان را بسازیم؟
ایجاد یک فونت در مایکروسافت ورد می تواند یک راه سرگرم کننده و خلاقانه برای افزودن لمس منحصر به فرد به اسناد شما باشد. با ابزار مناسب، می توانید یک فونت سفارشی ایجاد کنید که به راحتی خوانده شود و در صفحه عالی به نظر برسد. در این مقاله نحوه ایجاد فونت در Microsoft Word را به شما نشان خواهیم داد. باید بدانید که برای این کار مانند همه کار های دیگر از تبدیل عکس به نقاشی گرفته تا تغییر فرمت عکس باید از وب سایت ها کمک بگیریم.
مرحله 1: یک برنامه ایجاد فونت را دانلود و نصب کنید
اولین قدم برای ایجاد فونت در مایکروسافت ورد، دانلود و نصب برنامه ایجاد فونت است. چندین مورد موجود است و بهترین مورد برای شما به نیازها و توانایی های فنی شما بستگی دارد. اکثر برنامه های ایجاد فونت به شما امکان می دهند فونت ها را از ابتدا ایجاد کنید، فونت های موجود را ویرایش کنید و آنها را در قالب های مختلف صادر کنید.
مرحله 2: فونت خود را ایجاد کنید
هنگامی که یک برنامه ایجاد فونت را دانلود و نصب کردید، می توانید شروع به ایجاد فونت کنید. شما باید در مورد نام، سبک و اندازه فونت تصمیم بگیرید. همچنین می توانید با افزودن کاراکترها، نمادها و لهجه های خاص ظاهر فونت خود را سفارشی کنید. وقتی کارتان تمام شد، میتوانید فونت خود را ذخیره کرده و آن را در قالبهای مختلف صادر کنید.
مرحله 3: فونت خود را در Microsoft Word نصب کنید
هنگامی که فونت خود را ایجاد کردید، برای اضافه کردن فونت به ورد باید آن را در Microsoft Word نصب کنید. برای انجام این کار، منوی File را باز کرده و دستور Install New Font را انتخاب کنید. سپس، به پوشه ای که فونت خود را در آن ذخیره کرده اید بروید و آن را انتخاب کنید. در نهایت، برای نصب فونت در مایکروسافت ورد، روی «OK» کلیک کنید.
مرحله 4: از فونت خود در Microsoft Word استفاده کنید
اکنون که فونت شما در Microsoft Word نصب شده است، می توانید شروع به استفاده از آن کنید. برای تغییر فونت یک متن انتخابی، به سادگی متن را برجسته کرده و فونت خود را از منوی کشویی انتخاب کنید. همچنین می توانید با تغییر اندازه، رنگ و سبک فونت، ظاهر فونت خود را سفارشی کنید.
مرحله 5: فونت خود را ذخیره و به اشتراک بگذارید
پس از ایجاد و استفاده از فونت خود در Microsoft Word، می توانید آن را در رایانه خود ذخیره کرده یا با دیگران به اشتراک بگذارید. برای ذخیره فونت خود، منوی File را باز کرده و دستور Save As را انتخاب کنید. برای به اشتراک گذاری فونت خود، می توانید آن را در یک وب سایت اشتراک گذاری فونت آپلود کنید یا آن را برای دوستان و همکاران ایمیل کنید.
نکاتی برای ایجاد فونت در Microsoft Word
برای سرفصل ها و عنوان ها از فونت های بزرگ و پررنگ استفاده کنید.
اندازه فونت خود را در سراسر سند خود ثابت نگه دارید.
با سبک ها و اندازه های مختلف فونت آزمایش کنید تا بهترین فونت را برای پروژه خود بیابید.
از استفاده بیش از حد فونت در یک سند خودداری کنید.
قبل از به اشتراک گذاری فونت های خود با دیگران، از آنها نسخه پشتیبان تهیه کنید.
سوالات متداول
مراحل ایجاد فونت در Microsoft Word چیست؟
اولین قدم برای ایجاد فونت در مایکروسافت ورد این است که برنامه را باز کنید و به تب “Insert” بروید. از آنجا می توانید گزینه “Symbol” را انتخاب کنید. با این کار یک کادر محاوره ای حاوی انواع فونت ها و نمادها باز می شود. فونت مورد نظر خود را از لیست انتخاب کنید و سپس روی “درج” کلیک کنید.
پس از انتخاب فونتی که میخواهید استفاده کنید، میتوانید اندازه و رنگ فونت را با کلیک کردن بر روی زبانه «Font» تنظیم کنید. همچنین می توانید استایل را مانند پررنگ، ایتالیک یا زیرخط تنظیم کنید. پس از اتمام تنظیم فونت، می توانید برای اعمال تغییرات روی “OK” کلیک کنید و کادر محاوره ای را ببندید.
تفاوت فونت و نماد در مایکروسافت ورد چیست؟
فونت نوعی متن است که سبک و اندازه خاصی دارد. از فونت ها می توان برای برجسته کردن متن استفاده کرد، مانند عنوان یا عنوان. نمادها تصاویر یا نمادهای کوچکی هستند که می توانند برای افزودن جذابیت بصری به یک سند استفاده شوند. از نمادها می توان برای نمایش مواردی مانند گلوله، فلش یا اشکال دیگر استفاده کرد.
هنگام ایجاد فونت در Microsoft Word، نوع فونت و اندازه و رنگ متن را انتخاب می کنید. هنگام ایجاد یک نماد، یک تصویر یا نماد را برای درج در سند انتخاب می کنید. از فونت ها و نمادها می توان برای افزودن جذابیت بصری به یک سند استفاده کرد.
چگونه یک فونت را در Microsoft Word ذخیره کنم؟
میتوانید با کلیک کردن روی برگه «فایل» و انتخاب «ذخیره بهعنوان» یک فونت را در مایکروسافت ورد ذخیره کنید. با این کار یک کادر محاوره ای باز می شود که در آن می توانید نامی برای فایل خود وارد کنید و مکانی را برای ذخیره آن انتخاب کنید. پس از وارد کردن نام و انتخاب مکان، روی “ذخیره” کلیک کنید تا فونت ذخیره شود.
همچنین می توانید با انتخاب زبانه “Fonts” و کلیک بر روی دکمه “Save” یک فونت را ذخیره کنید. با این کار یک کادر محاوره ای باز می شود که در آن می توانید یک نام برای فونت وارد کنید و مکانی را برای ذخیره آن انتخاب کنید. پس از وارد کردن نام و انتخاب مکان، روی “ذخیره” کلیک کنید تا فونت ذخیره شود.
آیا می توانم از فونت مایکروسافت ورد در برنامه های دیگر استفاده کنم؟
بله، می توانید از فونت مایکروسافت ورد در برنامه های دیگر استفاده کنید. برای انجام این کار، باید فونت را در Microsoft Word باز کنید و گزینه “Export” را انتخاب کنید. با این کار یک کادر محاوره ای باز می شود که در آن می توانید نوع فایلی را که می خواهید فونت را صادر کنید، انتخاب کنید، مانند یک فایل TrueType (.ttf). وقتی انتخاب کردید
نوع فایلی را که می خواهید اضافه کردن فونت به ورد را روی آن انجام دهید، روی “Export” کلیک کنید تا فونت صادر شود.
سپس فونت را می توان به برنامه های دیگر مانند Adobe Photoshop یا Adobe Illustrator وارد کرد. برای انجام این کار، برنامه مورد نظر برای استفاده از فونت را باز کرده و گزینه “Import” را انتخاب کنید. سپس فایلی را که از مایکروسافت ورد صادر کرده اید انتخاب کنید و روی «Open» کلیک کنید. سپس فونت برای استفاده در برنامه در دسترس خواهد بود.
آیا هنگام ایجاد فونت در مایکروسافت ورد ملاحظات خاصی وجود دارد که باید در نظر داشته باشم؟
بله، هنگام ایجاد فونت در مایکروسافت ورد، باید به چند نکته توجه داشت. ابتدا باید مطمئن شوید که از نوع فونت صحیح برای هدفی که آن را ایجاد می کنید از طریق موتور جستجو پیدا می کنید و استفاده می کنید. به عنوان مثال، اگر در حال ایجاد فونت برای یک لوگو هستید، باید مطمئن شوید که فونتی را انتخاب کنید که برای لوگوها مناسب و خوانا باشد.
همچنین، باید مطمئن شوید که از اندازه و رنگ صحیح فونت استفاده می کنید. خواندن فونت های خیلی کوچک یا خیلی بزرگ ممکن است دشوار باشد، در حالی که فونت هایی با رنگ اشتباه ممکن است به اندازه کافی برجسته نباشند. در نهایت، شما همچنین باید هر قالب بندی خاصی را که ممکن است لازم باشد برای فونت اعمال کنید، مانند بولد، ایتالیک یا زیر خط در نظر بگیرید.
مشکلات رایج اضافه کردن فونت
آیا در اضافه کردن فونت به ورد مشکل دارید؟ نگران نباشید!. در اینجا چند راه حل وجود دارد.
فونت ها ظاهر نمی شوند؟ بررسی کنید که آیا فونت سازگار است و به درستی نصب شده است. در مک به Control Panel یا Font Book بروید. اگر وجود دارد و هنوز نشان داده نمی شود، Word یا رایانه خود را مجدداً راه اندازی کنید.
فاصله فونت درست نیست؟ شاید این تنظیمات کرنینگ باشد. به تب “Font” در زیر تب “Home” در Word بروید و “Advanced” را انتخاب کنید. مقدار هسته را تا زمانی تنظیم کنید که فاصله مناسب را بدست آورید.
اندازه فونت اشتباه است؟ متن را انتخاب کنید، به برگه “Font” بروید و اندازه فونت مورد نظر را به صورت دستی تنظیم کنید.
همچنین، مطمئن شوید که فونتها را از منابع معتبر دانلود کردهاید و با نسخه Microsoft Word شما سازگار هستند. جلوگیری از مشکلات با:
مایکروسافت ورد را به طور مرتب به روز کنید.
استفاده از منابع فونت قابل اعتماد
نتیجه گیری
Microsoft Word یک راه آسان و کارآمد برای افزودن فونت ارائه می دهد. با چند مرحله ساده می توانید کار خود را برجسته کنید. ما به نحوه اضافه کردن فونت به Microsoft Word نگاه کردیم. ضمنا درباره دانلود فونت ها از وب سایت ها و نصب آنها بحث کردیم. ما همچنین نحوه استفاده از فونت های موجود در Microsoft Office را به اشتراک گذاشتیم. به علاوه، دستورالعمل های گام به گام برای هر دو ویندوز و مک.
ما به اهمیت انتخاب فونت مناسب اشاره کردیم. بر خوانایی و جذابیت بصری تأثیر می گذارد. ما همچنین نکات و دستورالعمل هایی را برای انتخاب فونت، بر اساس هدف و لحن ارائه کردیم.
علاوه بر این، مایکروسافت ورد کتابخانه فونت خود را با افزودنی های جدید به روز می کند. به این ترتیب، کاربران در هنگام ساخت اسناد طیف وسیعی از انتخاب فونت را دارند. مایکروسافت برای پاسخگویی به نیازهای کاربران خود با انتخاب فونت های متنوع اختصاص داده شده است.